Vanaf het pakket inStap beschik je in SnelStart 12 over een grootboekrekeningschema. In dit artikel leggen we hier alles over uit.
Als je een factuur maakt moet de omzet worden geboekt op een omzetrekening. Boek je een inkoopfactuur in, dan moeten de kosten op een kostenrekening komen. Maak je een overboeking van je ene bankrekening naar je andere dan gaat dit via Kruisposten. Die omzetrekening, kostenrekening en kruisposten zijn allemaal grootboekrekeningen. Je moet dus de juiste rekeningen hebben om de financiële stromen in jouw administratie goed te kunnen verwerken.
Daarnaast is elke grootboekrekening een balans- of resultaatrekening, en heeft een uniek nummer. Alle grootboekrekeningen bij elkaar worden grootboek of grootboekrekeningschema genoemd.
Vanaf het pakket inKaart is deze functionaliteit ook beschikbaar in SnelStart Web. Dit stappenplan gaat over de grootboekrekeningen in SnelStart 12. Klik hier om naar het stappenplan van SnelStart Web te gaan.
Tip: Wil je meer weten over dit onderwerp? Volg dan de training Factureren & Boekhouden Basis of Plus. Je leert stap voor stap werken met SnelStart: van je administratie starten tot de btw-aangifte. Bekijk hier het volledige trainingsaanbod.
In dit artikel:
1. Het grootboekrekeningschema in SnelStart
2. Een overzicht opvragen van de ingevoerde grootboekrekeningen
3. Het grootboekrekeningschema kopiëren van de ene administratie naar de andere
1. Het grootboekrekeningschema in SnelStart
Elke nieuwe administratie in SnelStart heeft een standaard grootboekrekeningschema. Je kunt met dit schema werken, of deze naar eigen wens aanpassen. Klik hier om dit standaardrekeningschema in Excel te zien.
Ga naar het tabblad Boekhouden → Grootboekrekeningen. Hier zie je jouw grootboekrekeningschema. Elke rekening heeft een nummer, omschrijving, functie en is een balansrekening of verlies- en winstrekening. Een accountant kan de rekeningen koppelen aan het RGS. Daarnaast kun je vanaf het pakket inZicht instellen dat je een rekening aan een kostenplaats wilt koppelen.
Een nieuwe rekening toevoegen of verwijderen
Klik op Nieuw om een nieuw rekeningnummer toe te voegen. Via de knop Verwijderen kun je een rekening verwijderen. Je kunt maar één grootboekrekening per keer verwijderen. Als er geen boekingen op staan zal de rekening definitief worden verwijderd. Staan er wel boekingen op dan verdwijnt deze uit je overzicht, maar blijft hij bij je Verwijderde kaarten staan (zie rechtsboven).
Een rekeningnummer wijzigen of kopiëren
Heb je het pakket inKaart of hoger dan kun je een rekeningnummer wijzigen of kopiëren. Selecteer de rekening en klik op het pijltje naast het rekeningnummer (zie de afbeelding hieronder).
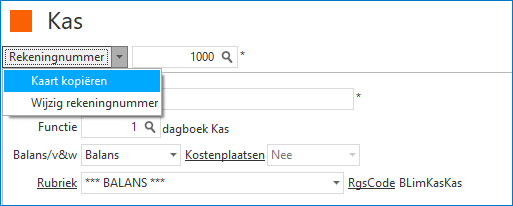
Let op: Je kunt geen grootboekrekening toevoegen, wijzigen of verwijderen als je een periode-export (periode-uitwisseling) open hebt staan.
De functies van een grootboekrekening
Elke grootboekrekening heeft een functie. Sommige functies mogen maar één keer in de administratie voorkomen. Dat betekent dat je maar 1 grootboekrekening met die bepaalde functie mag hebben. Dit gaat om de volgende functies: 4, 5, 8, 21 t/m 28, 34, 41 t/m 45, 85 t/m 87 en 100 t/m 102.
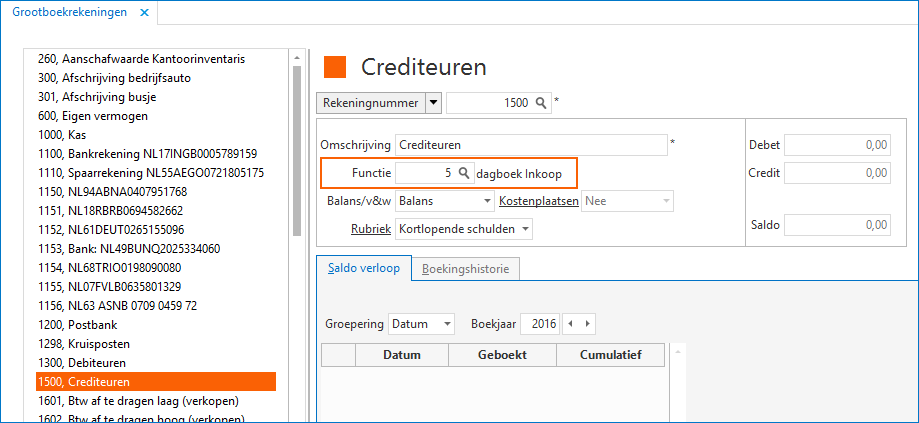
De functies waar je uit kunt kiezen zijn de enige die je kunt gebruiken. Je kunt geen functies aanmaken of wijzigen. De functies zijn onderverdeeld in 5 verschillende categorieën:
- De dagboeken-functies
- De omzetrekeningen-functies
- De kostenrekeningen-functies
- De btw-rekeningen-functies
- De overige functies
Per categorie leggen we hieronder uit welke functies daarbij horen en wat deze inhouden.
Categorie 1: De dagboeken-functies
Elke administratie bevat een aantal dagboeken waarin dagelijks boekingen worden bijgehouden.
- Functie 1 - Dagboek Kas
- Functie 2 - Dagboek Bank
- Functie 3 - Dagboek Postbank
- Functie 4* - Dagboek Verkoop
- Functie 5* - Dagboek Inkoop
- Functie 7 - Dagboek Memoriaal
- Functie 8* - Dagboek balans
* Deze functies mogen maar één keer in je administratie voorkomen.
Categorie 2: De omzetrekeningen-functies
Als je goederen of diensten verkoopt maak je omzet. Dit wordt geboekt op een omzetrekening. Over je omzet betaal je btw. Dit kan laag, hoog, overig of onbelast zijn. Deze btw wordt automatisch van de omzet afgehaald. Voor omzet uit het buitenland zijn andere regels van toepassing. Hieronder staan de verschillende omzetrekeningen voor Nederland en het buitenland.
- Functie 10 - verkopen/omzet Nederland onbelast (btw rubriek 1e)
- Functie 11 - verkopen/omzet Nederland laag (btw rubriek 1b)
- Functie 12 - verkopen/omzet Nederland hoog (btw rubriek 1a)
- Functie 13 - verkopen/omzet Nederland overig (btw rubriek 1c)
- Functie 80 - verkopen export binnen EU (btw rubriek 3b)
- Functie 81 - verkopen export buiten EU (btw rubriek 3a)
- Functie 84 - Installatie/Televerkoop binnen EU
- Functie 88 - Dienstverlening binnen EU (btw rubriek 3b)
- Functie 91 - verkopen Globalisatie laag (btw rubriek 1b)
- Functie 92 - verkopen Globalisatie hoog (btw rubriek 1a)
- Functie 93 - verkopen Globalisatie overig (btw rubriek 1c)
Categorie 3: De kostenrekeningen-functies
Als je goederen of diensten inkoopt maak je kosten. Deze worden geboekt op een kostenrekening. In die kostprijs zit een deel btw. Deze btw kan worden teruggevorderd van de Belastingdienst. Ook hierbij wordt onderscheid gemaakt tussen hoog, laag, overig of onbelast.
Over goederen die geïmporteerd zijn uit het buitenland kun je geen btw terugvragen. Hieronder staan de verschillende kostenrekeningen voor Nederland en het buitenland.
- Functie 30 - inkopen/kosten Nederland alle btw tarieven (btw rubriek 5b)
- Functie 31 - inkopen/kosten Nederland laag (btw rubriek 5b)
- Functie 32 - inkopen/kosten Nederland hoog (btw rubriek 5b)
- Functie 33 - inkopen/kosten Nederland overig (btw rubriek 5b)
- Functie 34 - vraagposten inkopen (btw rubriek 5b)
- Functie 61 - inkopen import binnen EU laag (btw rubriek 4b)
- Functie 62 - inkopen import binnen EU hoog (btw rubriek 4b)
- Functie 63 - inkopen import binnen EU overig (btw rubriek 4b)
- Functie 71 - inkopen import buiten EU laag (btw rubriek 4a)
- Functie 72 - inkopen import buiten EU hoog (btw rubriek 4a)
- Functie 73 - inkopen import buiten EU overig (btw rubriek 4a)
- Functie 94 - inkopen globalisatie laag (btw rubriek 1b)
- Functie 95 - inkopen globalisatie hoog (btw rubriek 1a)
- Functie 96 - inkopen globalisatie overig (btw rubriek 1c)
Categorie 4: De btw-rekeningen functies
Bij inkopen of verkopen waarbij btw wordt berekend wordt het totaalbedrag gesplitst in een kosten- en/of omzetbedrag en een btw-bedrag. Het btw-bedrag wordt op een aparte btw-rekening geboekt.
Let op: Hieronder zie je een overzicht van alle btw-rekeningen. Deze mogen allemaal maar één keer in je administratie voorkomen.
- Functie 21* - btw-af te dragen laag (verkopen)
- Functie 22* - btw-af te dragen hoog (verkopen)
- Functie 23* - btw-af te dragen overig (verkopen)
- Functie 24* - btw-af te dragen verlegd (verkopen)
- Functie 25* - btw-te vorderen verlegd (verkopen)
- Functie 26* - btw-af te dragen globalisatie laag (verkopen)
- Functie 27* - btw-af te dragen globalisatie hoog (verkopen)
- Functie 28* - btw-af te dragen globalisatie overig (verkopen)
- Functie 97 - btw globalisatie (tussenrekening voor tijdelijke opslag btw-bedragen bij globalisatie)
- Functie 41* - btw-te vorderen laag (inkopen)
- Functie 42* - btw-te vorderen hoog (inkopen)
- Functie 43* - btw-te vorderen overig (inkopen)
- Functie 44* - btw-af te dragen verlegd (inkopen)
- Functie 45* - btw-te vorderen verlegd (inkopen, rubriek 2a)
Categorie 5: De overige functies
Hieronder zie je een overzicht van de overige functies.
- Functie 0 - Overig (voor omzet- en kostenrekeningen als je niet btw-plichtig bent en voor kostenrekeningen onbelast)
- Functie 82 - Oninbare vordering (voor openstaande bedragen die niet meer geïnd kunnen worden)
- Functie 100* - Kredietbeperking (verkopen: Rekening waarop betalingsverschillen geboekt worden bij verkopen)
- Functie 101* - Kredietbeperking (inkopen: Rekening waarop betalingsverschillen geboekt worden bij inkopen)
- Functie 102* - Betalingskorting (als wordt gewerkt met betalingskorting wordt op deze rekening het kortingsbedrag geboekt)
- Functie 110 - Tussenrekening betalingen
- Functie 111 - Onbekende betalingen (op deze rekening worden niet herleidbare betalingen geboekt bij het inlezen van afschriften)
- Functie 112 - Kruisposten (voor een tussenrekening Kruisposten, bijvoorbeeld als je geld van je ene bankrekening naar je andere bankrekening wilt boeken )
- Functie 120 - Betaalwijze (contant: Als je werkt met add-on Kassa)
- Functie 121 - Betaalwijze (elektronisch: Als je werkt met add-on Kassa)
- Functie 130* - Winstboeking (op deze rekening boek je aan het eind van het jaar de winst/verlies weg)
* Deze functies mogen maar één keer in je administratie voorkomen.
Hoe richt ik in dat mijn omzet op de juiste omzetgrootboekrekening wordt geboekt?
Als je een artikel factureert moet de omzet op je omzetrekening worden geboekt. Als je dit goed hebt ingericht gebeurt dit automatisch. Dit stel je in bij je Artikelomzetgroepen. In dit stappenplan lees je hier alles over.
2. Een overzicht maken van de ingevoerde grootboekrekeningen
Je kunt een overzicht opvragen van je ingevoerde grootboekrekeningen. Ga naar het tabblad Rapportage → Financieel. Kies voor Grootboekrekeningen → Ingevoerde grootboekrekeningen.
Heb je het pakket inKaart of hoger dan kun je deze gegevens ook exporteren naar Excel.
Voorloopnullen instellen
Voor dit overzicht kun je instellen dat de rekeningnummers allemaal uit evenveel cijfers bestaan. Heb je bijvoorbeeld het rekeningnummer 195 en 1600, maar wil je dat beide uit 6 cijfers bestaan? Dan kun je dit aanvullen met voorloopnullen. Dit zit er dan bijvoorbeeld zo uit: 000195 en 001600. Deze voorloopnullen zie je alleen in dit overzicht. Je ziet deze nullen niet in het algemene overzicht van je grootboekrekeningen.
Ga naar het tabblad Administratie→ Instellingen. Kies links voor Basisgegevens en ga naar het tabblad Boekhouding. Zet een vinkje bij: Voorloopnullen gebruiken bij grootboekrekeningen. Vul in tot hoeveel cijfers je het nummer wilt laten aanvullen (max. 6 cijfers). Klik daarna op Opslaan. (zie de afbeelding hieronder).
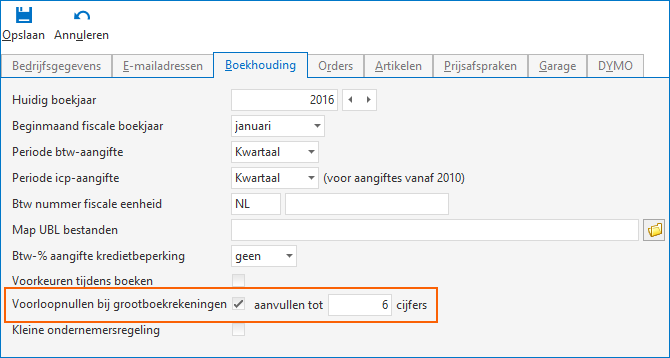
3. Het grootboekrekeningschema kopiëren van de ene administratie naar een andere administratie
Wil je jouw grootboekrekeningschema van de ene administratie overzetten naar een andere? Dan zijn daar een aantal opties voor.
Je kunt dit alleen doen als je nog niet in de andere administratie hebt gewerkt. Heb je dat wel gedaan, dan wordt het lastig omdat er mogelijk al boekingen zijn gemaakt. Dit kan problemen opleveren met het verwijderen van grootboekrekeningen. Hieronder leggen we de verschillende opties uit.
Optie 1: De administratie kopiëren en de gekopieerde administratie financieel opschonen
Als je je huidige administratie kopieert dan verschijnt de administratie nog een keer in je overzicht. Deze gekopieerde administratie kun je dan financieel opschonen. Alle financiële gegevens worden er uitgehaald, maar het grootboekrekeningschema blijft bestaan. Je klanten, leveranciers en artikelen staan er ook nog in. Deze kun je dan nog verwijderen. Je kunt de gekopieerde administratie verder inrichten met de gegevens van dat bedrijf. In dit artikel lees je meer over het financieel opschonen van een administratie.
Een administratie kun je kopiëren door te klikken op de knop Kopiëren. Deze vind je door te gaan naar het tabblad Administratie → Administraties.
Optie 2: Een lokale administratie als basis administratie inrichten
Als je in SnelStart 12 werkt kun je een administratie toevoegen en deze lokaal opslaan. Voor een lokale administratie worden geen extra kosten berekend. Deze administratie geef je als naam bijvoorbeeld: Basisadministratie. In deze administratie richt je het grootboekrekeningschema in zoals jij dat wilt. Als je een nieuwe administratie wilt toevoegen maak je een kopie van die lokale basisadministratie. In die gekopieerde administratie kun je dan verder werken met hetzelfde grootboekrekeningschema. De lokale basisadministratie blijft in je lijst staan. Elke keer als je een nieuwe administratie wilt toevoegen maak je een kopie van je basisadministratie. Deze basisadministratie kun je ook gebruiken als je accountant bent en nieuwe klanten bij ons aanmeld. Deze klanten kunnen dan starten vanuit jouw basisadministratie moet jouw rekeningschema. In dit artikel lees je meer over het online samenwerken met je klanten.
Optie 3: De grootboekrekeningen exporteren en importeren
Je kunt grootboekrekeningen ook exporteren en importeren, maar dat is niet de makkelijkste manier. Je kunt namelijk alleen nieuwe grootboekrekeningen, die nog niet in je administratie staan, importeren. Hierdoor moet je eerst alle rekeningen uit je nieuwe administratie verwijderen. Lees hier hoe je rekeningen kunt exporteren en hier hoe je deze kunt importeren.
Was dit artikel nuttig?


