Vanaf het pakket InKaart kun je grootboekrekeningen importeren in je administratie. In dit artikel leggen we uit hoe dit werkt.
In dit artikel:
1. Het importbestand maken
2. De grootboekrekeningen importeren
3. Overige velden die geïmporteerd kunnen worden
- Het importeren van grootboekrekeningen in jouw administratie valt buiten de ondersteuning van de klantenservice.
- Onze specialisten bij jou in de buurt staan klaar om jouw SnelStart-administratie soepel te laten draaien. Of je nu net start met SnelStart, een specifiek administratief vraagstuk hebt, factuursjablonen nodig hebt, of bedrijfsprocessen zoals order- en voorraadbeheer wilt automatiseren om handmatig werk te verminderen.
1. Het importbestand maken
Om grootboekrekeningen te importeren moet eerst een importbestand zijn aangemaakt. Dit kan een Excel of CSV bestand zijn. In dit importbestand moeten een aantal verplichte kolommen zijn toegevoegd. De velden in deze kolommen moeten zijn ingevuld.
Het is alleen mogelijk om nieuwe grootboekrekeningen, waarvan het grootboekrekeningnummer nog niet in de administratie staat, te importeren.
Het is niet mogelijk om al bestaande grootboekrekeningen te overschrijven, vervangen of te wijzigen. Wil je het nummer van een grootboekrekeningen wel wijzigen dan raden wij aan om dit handmatig in de administratie te doen.
Daarnaast is het niet mogelijk om bepaalde functies nogmaals te importeren als deze al in het grootboekrekeningschema in SnelStart staan. Dit gaat om de volgende functies:1 t/m 8, 21 t/m 28, 34, 41 t/m 45, 97,102 en 130.
De verplichte kolommen:
Grootboekrekeningnummer
De kolom FldNummer moet in het bestand staan. In dit veld moet het nummer van de grootboekrekening komen te staan. Dit veld mag alleen cijfers bevatten.
Functie
De kolom FldGrootboekfunctieID moet ook in het bestand staan. In dit veld moet de functie van de grootboekrekening worden ingevuld. Dit veld mag alleen cijfers bevatten. Een functie bepaalt of een grootboekrekening bijvoorbeeld een omzet- of een kostenrekening is en hoe de btw wordt berekend. Een overzicht van functies vind je hier.
Omschrijving
De kolom FldOmschrijving is niet verplicht, maar het advies is wel om dit veld mee te nemen in het importbestand. In dit veld staat namelijk de naam van de grootboekrekening ingevuld.
Rekeningcode
Als laatste is de kolom FldRekeningcode een verplicht veld in het bestand. Dit veld bepaalt of de grootboekrekening een Balansrekening of een Verlies- & Winstrekening is. Dit veld mag alleen cijfers bevatten. Er zijn twee keuzemogelijkheden om dit in te vullen:
0= Een balansrekening.
1= Een verlies- & winstrekening.
Naast de verplichte velden kunnen nog meer velden worden geïmporteerd. Zie bij hoofdstuk 3 in dit artikel de velden die ook geïmporteerd kunnen worden.
Het Voorbeeldbestand
Hieronder staat een voorbeeldbestand voor het importeren van grootboekrekeningen.
2. De grootboekrekening importeren
Nadat het importbestand is aangemaakt kan het bestand worden geïmporteerd.
Belangrijk! Maak altijd eerste en back-up van je administratie. Hierdoor kun je altijd terug naar de situatie zoals het was.
- Ga naar het tabblad Relaties → Importeren. Als je voor de eerste keer gaat importeren klik dan op Nieuw importprofiel maken.
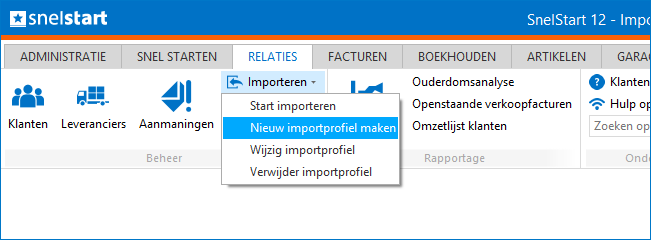
- Selecteer bij Tabel in SnelStart Grootboekrekeningen.
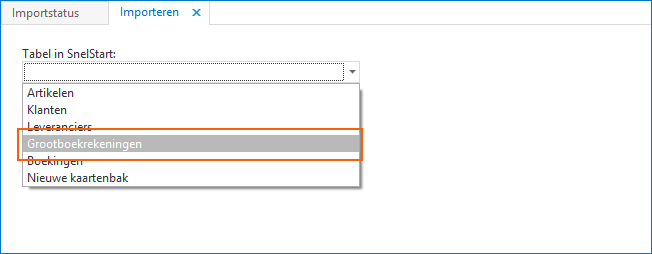
- Klik onderin op Volgende. Klik op Bladeren om het te importeren bestand te selecteren vanaf je computer en klik daarna op Volgende.

- Selecteer in het te importeren tabel de juiste tabel en klik op Volgende.

- In het scherm wat nu getoond wordt staat aan de linkerkant de kolom Velden in SnelStart. Hieronder staan alle velden die in SnelStart geïmporteerd kunnen worden en de naam hiervan. Daarnaast staat de kolom Te importeren velden (formules). Dit zijn de kolomnamen zoals ze in jouw importbestand staan. Als SnelStart deze kolomnamen herkent als zijnde het veld in SnelStart dan komt de kolom achter het juiste veld te staan. Wanneer een te importeren veld vanuit jouw importbestand niet achter het juiste veld staat dan kun je dit zelf aanpassen door te klikken op het + teken. Je kunt dan het juiste veld selecteren.

Door rechts onderin op volgende te klikken kun je al je klanten die in het importbestand staan controleren. Je ziet in het de kolom Resultaat welke gegevens er in welk veld worden gezet. Dit is overgenomen uit je importbestand. - Als alles goed staat ingesteld kun je links onderin klikken op Volgende.
-
Je kunt bij de importeermethode alleen kiezen voor de optie toevoegen. Klik vervolgens op Volgende.
- Selecteer vervolgens de gewenste actie. Om het bestand direct te importeren selecteer je de optie Het importprofiel opslaan en uitvoeren en klik onderin op Voltooien.
3. Overige velden die geïmporteerd kunnen worden
Naast de verplichte velden is het ook mogelijk om optionele velden te importeren:
Grootboekrubriek
Het veld fldGrootboekRubriek vult het veld rubriek bij de grootboekrekening. Bestaande rubrieken kun je in het importbestand toewijzen aan een grootboekrekening. Het is dan wel van belang te weten dat bij het importeren om het ID-nummer van de grootboekrubriek wordt gevraagd. Omdat dit niet makkelijk zichtbaar is, kan er gebruik gemaakt worden van een formule in het importprofiel. Het ID-nummer wordt daarmee opgeroepen aan de hand van de rubrieknaam.
Omdat het niet aan te raden is in de database op zoek te gaan naar het juiste ID-nummer kan er met een formule gewerkt worden om, aan de hand van de rubrieknaam, het ID-nummer uit de database te halen tijdens het importeren. De onderstaande formule is hiervoor te gebruiken.
Dlookup("fldGrootboekRubriekID","tblGrootboekRubriek","fldOmschrijving="&"'"&[NAAM]&"'")
NAAM = de kolomnaam van de kolom in het importbestand waarin de rubrieken staan.
Kostenplaats
Werk je met kostenplaatsen, dan kun je per grootboekrekening aangeven of een kostenplaats wel of niet moet worden ingevuld bij het boeken. Met het veld fldKostenplaatsen stel je dit in. Dit veld kan de volgende waarden hebben:
0 - Kostenplaatsen zijn ingesteld op 'Geen': Voor deze grootboekrekening hoef je geen kostenplaats toe te wijzen bij het boeken.
1 - Kostenplaatsen zijn ingesteld op 'Niet verplicht': Je kunt bij het boeken zelf bepalen of je een kostenplaats toewijst of niet.
2 - Kostenplaatsen zijn ingesteld op 'Verplicht': Je moet een kostenplaats invullen tijdens het boeken. Dit veld mag uitsluitend de cijfers 0, 1 of 2 bevatten.
Was dit artikel nuttig?


