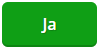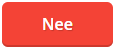In dit artikel lees je hoe je een opmaak kopieert zodat je deze kunt gebruiken
In SnelStart staan voorbeeldopmaken die je kunt gebruiken als basis. Om met een opmaak te werken, moet je de voorbeeldopmaak eerst kopiëren. De gekopieerde opmaak kun je dan gebruiken en personaliseren.
Een opmaak kopiëren voor gebruik
- Open je administratie. Klik rechtsboven op het tandwiel (instellingen) en ga naar Opmaakbeheer.
- Klik bovenin op het tabblad voor de categorie waarvoor je een opmaak wilt kopiëren. Afhankelijk van je SnelStart-pakket kun je kiezen voor Verkopen, Inkopen of Aanmaningen.
Verkopen: is voor facturen (btw-verlegd), werkbonnen, pakbonnen, bevestigingen en offertes.
Inkopen: is voor offertes en bestellingen (beschikbaar vanaf inControle)
Aanmaningen: is voor herinneringen en aanmaningen (beschikbaar vanaf inBalans)
- Je ziet een lijst van alle Voorbeeldopmaken. Op bovenstaande afbeelding is Verkopen geselecteerd. Kies je voor Inkopen of Aanmaningen dan zie je de voorbeeldopmaken die daarvoor van toepassing zijn.
- Klik met de rechtermuisknop op de regel van de voorbeeldopmaak die je wilt gebruiken en kies voor Kopiëren.
- Geef de opmaak een naam en klik op Opslaan.
- De opmaak wordt gekopieerd en staat nu bij Mijn opmaken.
- Klik in de regel van je gekopieerde opmaak aan de rechterkant op de drie puntjes en kies voor Voorbeeld. Je ziet dan hoe de opmaak er nu uitziet.
- Je kunt de opmaak gebruiken zoals hij nu is, maar je kunt ook je eigen logo of briefpapier toevoegen, of de opmaak verder personaliseren.
- Om de opmaak te kunnen gebruiken moet je deze koppelen aan een sjabloon. Lees hier hoe je een sjabloon maakt en de opmaak koppelt.
De verschillende opmaken gebruiken
De bovenstaande stappen gelden voor alle typen voorbeeldopmaken. Wil je bijvoorbeeld een offerte maken? Kopieer dan de voorbeeldopmaak voor een offerte en koppel deze aan je verkoopsjabloon. Aan een sjabloon kun je meerdere typen opmaken koppelen.
De naam wijzigen, een opmaak kopiëren of archiveren
Door in de regel van je opmaak aan de rechterkant op de drie puntjes te klikken kun je de naam van je opmaak wijzigen, de opmaak kopiëren of archiveren.
Was dit artikel nuttig?