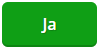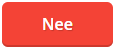In SnelStart werk je met sjablonen. In dit artikel lees je hier alles over.
Of je nu een factuur, herinnering, aanmaning of een ander ordertype maakt – zoals een offerte, pakbon, werkbon, bevestiging, inkoopofferte of bestelling – je kiest altijd een bijbehorend sjabloon.
Ook de opmaak van je document wordt aan het sjabloon gekoppeld. Wanneer je bij het aanmaken van een factuur of andere ordertype een sjabloon selecteert, gebruikt SnelStart automatisch de gekoppelde opmaak.
Je kunt drie soorten sjablonen aanmaken:
-
Verkoopsjabloon voor facturen, werkbonnen, pakbonnen, bevestigingen en offertes.
-
Inkoopsjabloon voor inkoopoffertes en bestellingen. Beschikbaar vanaf het pakket inControle.
- Aanmaningsjabloon voor je herinneringen en aanmaningen. Beschikbaar vanaf het pakket inBalans.
Klik hieronder op het type sjabloon dat je wilt aanmaken.
In dit artikel:
1. Een verkoopsjabloon maken
2. Een inkoopsjabloon maken
3. Een aanmaningsjabloon maken
4. Een opmaak toevoegen aan mijn sjabloon
1. Een verkoopsjabloon maken
Een verkoopsjabloon gebruik je voor je facturen, werkbonnen, pakbonnen, bevestigingen of offertes. Welke opmaken je kunt gebruiken, hangt af van het pakket dat je hebt. Zo kun je bijvoorbeeld vanaf het pakket inStap facturen maken, en vanaf inBalans ook offertes.
- Open je administratie. Klik rechtsboven op het tandwiel (instellingen) en kies voor Verkoopsjablonen.
- Klik op Nieuw. Het venster opent.
- Vul bij omschrijving de naam van het sjabloon in.
- Kies of je de Prijsingave in het ordervenster inclusief of exclusief btw wil.
- Optioneel:
Betalingscondities invullen zoals Kredietbeperking of Betalingskorting (vanaf het pakket inBalans).
Kredietbeperking: is een toeslag die je rekent als je klant niet binnen de afgesproken termijn betaalt. Dit is bedoeld om een snelle betaling te stimuleren.
Betalingskorting: is een korting die je klant krijgt als hij/zij binnen een bepaalde periode betaalt. Dit moedigt klanten aan om sneller te betalen.
Ook kun je nog schuifjes aan- of uitzetten bij de onderstaande opties:
Nieuwe orders blokkeren: Je kunt dan geen nieuwe orders meer maken met dit sjabloon.
Btw verleggen (vanaf inKaart): als je gebruik maakt van btw-verlegd dan maak je hier een apart verkoopsjabloon voor aan met deze optie.
Memo beschikbaar bij orders: dit kun je gebruiken als je extra informatie wil toevoegen op je order. - In het tabblad Opmaak voeg je de opmaak toe die je wilt gebruiken voor je facturen en andere ordertypen. Ga je factureren of maak je bijvoorbeeld een offerte, pakbon, werkbon of bevestiging? Dan wordt automatisch de gekoppelde opmaak toegepast. Lees hier hoe je een opmaak maakt. Let op: het is verplicht om een opmaak te selecteren. Als je dit niet doet kun je het verkoopsjabloon niet opslaan. In hoofdstuk 4 van dit stappenplan lees je uitgebreid hoe je een opmaak koppelt.
- Optioneel:
de tabbladen Kostensoorten en Hoeveelheidsbepaling (mogelijk vanaf het pakket inZicht)
Kostensoorten: Door te werken met kostensoorten kun je extra vaste of variabele kosten op je factuur in rekening brengen. Denk bijvoorbeeld aan verzendkosten, transportkosten of telefoonkosten. Deze kosten vallen dan niet onder bijvoorbeeld een factuurkorting die je voor je klant berekent.
Hoeveelheidsbepaling: Bijvoorbeeld → je hebt een glashandel en je verkoopt glas voor een vaste prijs per vierkante meter. Het aantal vierkante meters wordt berekend aan de hand van lengte en breedte van het geleverde stuk glas. Door gebruik te maken van de hoeveelheidsbepaling, kun je het verkoopsjabloon zo inrichten dat je op de factuur de lengte en breedte kunt invullen en SnelStart automatisch het aantal vierkante meters berekent en op de factuur vermeldt.
Extra velden (vanaf inBalans): Hier kun je extra hoofd- en regelvelden maken. Lees hier hoe dit werkt. - Staat alles ingevuld zoals jij het wil? Klik dan rechtsboven op Opslaan. Alle instellingen worden tot zover opgeslagen.
- Open het verkoopsjabloon opnieuw.
-
Klik op het tabblad E-mail opmaken. Hier stel je per ordertype in welke standaardtekst wordt meegestuurd in de e-mail naar je klant.
-
Klik op Template beheren om de gewenste tekst te maken of aan te passen.
-
Klaar met bewerken? Klik op Opslaan.
Zo zorg je ervoor dat je klant altijd een duidelijke en persoonlijke e-mail ontvangt bij je order of factuur.
-
- Als alles hierboven staat ingesteld is het verkoopsjabloon klaar voor gebruik. Klik rechtsboven op het kruisje om het verkoopsjabloon af te sluiten. Je kunt nu een
opmaak instellen en deze koppelen aan dit sjabloon.
Meerdere opmaken koppelen aan een verkoopsjabloon
Aan een verkoopsjabloon kun je meerdere opmaken toevoegen. Je koppelt bijvoorbeeld:
-
De opmaak voor een offerte,
-
een werkbon,
-
een pakbon,
-
en een factuur.
Wanneer je gaat factureren, selecteer je het juiste verkoopsjabloon.
Op het moment dat je de order opslaat, mailt of afdrukt, gebruikt SnelStart automatisch de juiste opmaak voor het document dat je hebt gekozen.
2. Een inkoopsjabloon maken
Een inkoopsjabloon is voor je offertes en bestellingen. Dit is beschikbaar vanaf het pakket inControle.
- Open je administratie. Klik rechtsboven op het tandwiel (instellingen) en kies voor Inkoopsjablonen.
- Klik op Nieuw of + Voeg een inkoopsjabloon toe. Het venster opent.
- Vul bij omschrijving de naam van het sjabloon in.
- Kies of je de Prijsingave in het ordervenster inclusief of exclusief btw wil.
- Je kunt aangeven of je Herhaal laatste regelkorting aan wilt en of je het sjabloon wilt verbergen in Inkopen (dit sjabloon kan dan niet gebruikt worden)
- Bij het tabblad Extra velden kun je een extra hoofd- of regelingaven maken. Lees hier hoe dit werkt.
- Bij het tabblad Opmaak voeg je de opmaak van je inkoopofferte of bestelling toe. In hoofdstuk 4 van dit stappenplan lees je uitgebreid hoe dit werkt
- Staat alles ingevuld zoals jij het wil? Klik dan rechtsboven op Opslaan. Alle instellingen worden tot zover opgeslagen.
- Open het inkoopsjabloon opnieuw.
-
Klik op het tabblad E-mail opmaken. Hier stel je per ordertype in welke standaardtekst wordt meegestuurd in de e-mail naar je klant.
-
Klik op Template beheren om de gewenste tekst te maken of aan te passen.
-
Klaar met bewerken? Klik op Opslaan.
Zo zorg je ervoor dat je klant altijd een duidelijke en persoonlijke e-mail ontvangt bij je inkoopofferte of bestelling.
-
3. Een aanmaningsjabloon maken
- Open je administratie. Klik rechtsboven op het tandwiel (instellingen) en kies voor Aanmaningsjablonen.
- Klik op Nieuw of + Voeg een aanmaningsjabloon toe. Het venster opent.
- Vul bij Omschrijving de naam van het sjabloon in.
- Zet het schuifje aan bij Alle openstaande facturen of Alleen vervallen facturen.
- Optioneel: Sjabloon verbergen in Aanmaningen. Als je dit aanzet kun je het sjabloon niet gebruiken.
- Door het schuifje aan te zetten voor de aanmaanstap geef je aan dat je deze stap wilt gebruiken in het proces. In dit voorbeeld kiezen voor een Eerste herinnering, Tweede herinnering en Eerste aanmaning. Vul ook meteen de dagen in vanaf wanneer de aanmaanstap mag worden verstuurd. Dan komt het er als volgt uit te zien:

Bij een eerste en tweede aanmaning kun je ook rente-of incassokosten berekenen. Hier zijn wettelijke regels voor vastgelegd door de Rijksoverheid. Kijk op de website van de Rijksoverheid voor meer informatie. - Klik op het tabblad Opmaak. Hier voeg je de opmaken toe. In hoofdstuk 4 van dit stappenplan lees je uitgebreid hoe dit werkt
- Klik rechtsboven op Opslaan. Het aanmaningsjabloon is aangemaakt en opgeslagen.
4. Een opmaak toevoegen aan mijn sjabloon
Hieronder leggen we uitgebreid uit hoe het koppelen van een opmaak werkt
- Selecteer het sjabloon waaraan je een opmaak wilt toevoegen. Aan de rechterkant verschijnt een scherm. Onderin dat scherm zie je Opmaak staan.
- Klik op + Voeg opmaak toe. Je ziet een pop up waarin je de opmaken voor al je orders ziet.

- Ga met je muis naar de order waarvoor je een opmaak wilt toevoegen. Je ziet bij Mijn opmaken je eigen gemaakte opmaak staan. Selecteer die opmaak. Klik bovenin op Opslaan. Je opmaak is nu toegevoegd.
- Als in dit overzicht nog geen verkoopsjablonen stonden klik dan op + Nieuw. Geef het sjabloon een naam en voeg de opmaken toe bij Opmaak.
Eerdere opmaak verwijderen
- Als je al een opmaak gekoppeld had aan een sjabloon dan moet je deze eerst verwijderen voordat je je eigen opmaak kunt toevoegen.
- Klik in de regel van het verkoopsjabloon op je rechtermuisknop → Wijzigen.

- Je ziet een scherm waarin alle informatie staat over dit sjabloon. Ga onderin naar het tabblad Opmaak. Verwijder de standaard opmaak die hier onder hangt door op het prullenbak icoon te klikken. Je kunt nu via + Voeg opmaak toe je nieuwe opmaak toevoegen.

Was dit artikel nuttig?