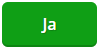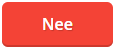In de opmaak van je factuur of andere order typen kun je een logo of briefpapier toevoegen. In dit artikel lees je hoe je dit doet.
In dit artikel:
1. Logo toevoegen in de factuuropmaak (editor)
2. Briefpapier toevoegen in de factuuropmaak (editor)
1. Logo toevoegen in de opmaak (editor)
Als je facturen verstuurt vanuit SnelStart kun je je eigen logo toevoegen in de opmaak. Hieronder lees je hoe dit werkt.
Belangrijk!
Een logo in PDF formaat kan niet worden toegevoegd in de opmaak. Het advies is om jpg, jpeg of png bestanden te gebruiken.
- Open je administratie.
- Klik rechtsboven op het tandwiel (Instellingen) en klik op Opmaakbeheer.
- Onder het kopje Mijn opmaken zie je je opmaken staan. Achteraan de regel van de opmaak die je wilt openen staan drie puntjes, klik hier op en kies voor Bewerken. De opmaak (Editor) wordt geopend. De standaard opmaak ziet er als volgt uit:

- In bovenstaand voorbeeld gaan we linksboven een logo toevoegen. Klik het blauwe rondje aan en klik op de Delete toets. Nu is er plek gemaakt om je eigen logo toe te voegen. Het veld Instellingen Bedrijfsnaam maak je vervolgens ook iets kleiner. Selecteer dit veld en maak het kleiner. Dan ziet het er nu als volgt uit:

- Klik aan de linkerkant op het logo
 van Picturebox. Sleep deze naar het lege gedeelte in de opmaak en laat de muisknop los. Aan de rechterkant bij Proporties zie je de naam Picturebox staan, dat betekent dat het veld is geselecteerd. Dat ziet er als volgt uit:
van Picturebox. Sleep deze naar het lege gedeelte in de opmaak en laat de muisknop los. Aan de rechterkant bij Proporties zie je de naam Picturebox staan, dat betekent dat het veld is geselecteerd. Dat ziet er als volgt uit:
- Klik op de drie puntjes bij Image Source, de Verkenner wordt geopend. Zoek het logo erbij en klik op Openen, het logo wordt toegevoegd in de opmaak. Het veld Sizing staat standaard op Zoom image, dit houdt in dat het logo automatisch wordt aangepast naar de de grootte van de plek waar je het logo wilt hebben.
- Als je naar beneden scrollt in de factuuropmaak zie je nog een plek ( =blauw rondje) waar je je logo kunt toevoegen. Het toevoegen gaat op dezelfde wijze. Doorloop de stappen van hierboven vanaf stap 4 opnieuw.
- Via de knop Preview kan je een voorbeeld zien van de beide logo's die zojuist zijn toegevoegd. Pagina 1 en Pagina 2. In de opmaak zelf zie je de logo's niet, alleen via de optie Preview kun je ze zien.
- Klik linksboven op de drie streepjes en klik op Save voor opslaan.

2. Briefpapier toevoegen in de opmaak (editor)
Het briefpapier voeg je toe in de gehele opmaak. Hieronder vind je de stappen.
Belangrijk!
Briefpapier in PDF formaat kan niet worden toegevoegd in de opmaak. Het advies is om jpg, jpeg of png bestanden te gebruiken.
- Open je administratie.
- Klik rechtsboven op het tandwiel (Instellingen) en kik op Opmaakbeheer.
- Onder het kopje Mijn opmaken zie je je opmaken staan. Achteraan de regel van de opmaak die je wilt openen staan drie puntjes, klik hier op en kies voor Bewerken. De opmaak (Editor) wordt geopend. De standaard opmaak ziet er als volgt uit:

- Klik in het grijze vlak aan de rechterkant van de opmaak. Rechtsboven bij Properties verschijnt vervolgens Report1. Zie hieronder:

- Klik op Appearance. Het venster wordt uitgeklapt.
- Scroll naar beneden en klik op Watermarks. Het venster wordt uitgeklapt.
- Klik op het plusteken achter Watermarks. Er wordt nu een watermark aangemaakt. Zie hieronder:

- Klik de zojuist aangemaakte Watermark aan, zodat het wordt uitgeklapt. Zie hieronder:

- Klik op de drie puntjes achter Image Source. De Windows Verkenner wordt geopend.
- Zoek het briefpapier erbij en klik op Openen. Het briefpapier wordt toegevoegd in de opmaak.
- Zet de Image View mode op de optie Stretch. Dit geeft het beste resultaat van het briefpapier in de factuuropmaak. Zie hieronder:

- Klik rechtsboven op Preview. Het voorbeeld met briefpapier wordt getoond. In de opmaak zelf zie je het briefpapier niet, alleen via de optie Preview kan je het zojuist toegevoegde briefpapier zien.
- Klik linksboven in de opmaak op de drie streepjes en klik op Save voor Opslaan.

Was dit artikel nuttig?