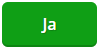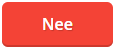In dit artikel lees je hoe je een opmaak bewerkt.
In dit artikel leggen we uit hoe een opmaak is opgebouwd. Ook leer je hoe je de basisinstellingen aanpast om je opmaak te personaliseren. Dit geldt voor de opmaken in Verkopen en Inkopen.
Let op:
Het bewerken van een opmaak valt buiten de ondersteuning van SnelStart.
Wil je hulp bij het bewerken van je opmaak?
Onze specialisten van het regiokantoor staan voor je klaar.
In dit artikel:
1. Een opmaak bewerken
2. Uitleg over de opbouw van de opmaak
3. Uitleg over de onderdelen in de opmaak:
- Een tabel of cel toevoegen
- Een label (los veld) toevoegen
- Een databaseveld toevoegen
- Een panel toevoegen
- Een afbeelding/logo toevoegen
- Een vorm toevoegen
- Een lijn toevoegen
- Een barcode toevoegen
- Een handtekeningenveld toevoegen
- Een paginanummerveld toevoegen
1. Een opmaak bewerken
- Nadat je een opmaak hebt gekopieërd kun je deze bewerken.
- Open je administratie. Klik rechtsboven op het tandwiel (instellingen) en ga naar Opmaakbeheer.
- Klik in de regel van je opmaak op de drie puntjes aan de rechterkant en ga naar Bewerken.
- De editor van je opmaak opent. In hoofdstuk 2 lees je hoe de opmaak is opgebouwd.
Vertalen naar Nederlands
Wil je de editor in het Nederlands gebruiken? Stel dan de taal van je browser in op Nederlands.
Gebruik je Chrome? Klik dan met de rechtermuisknop buiten de editor en kies Vertalen naar het Nederlands. Wil je weer terug naar de oorspronkelijke taal? Klik rechtsboven in de adresbalk op het vertaalicoontje met de letter G. Kies daarna voor Waargenomen taal en selecteer een andere taal.
Een voorbeeld tonen
Heb je een opmaak bewerkt? Dan kun je eenvoudig een voorbeeld bekijken. Klik rechtsboven op Preview. Let op: is een vak omlijnd, maar zie je de lijn niet in het voorbeeld? Zoom dan in op het document – de lijn wordt dan meestal zichtbaar. Op de uiteindelijke factuur is de lijn wel gewoon te zien.
De opmaak opslaan
Klik linksboven op de drie horizontale streepjes en kies voor Save.
Uitgebreide uitleg over de opmaak bewerken
Naast dit artikel hebben we ook een kennispleinartikel waarin we de uitgebreidere opties stap voor stap uitleggen
2. Uitleg over de opbouw van de opmaak
Dit hoofdstuk is onderverdeeld in drie sub-hoofdstukken:
- Uitleg over de opbouw
- Uitleg over de verschillende soorten bands
- Uitleg over de afmetingen van de opbouw
1. Uitleg over de opbouw
Een opmaak bestaat uit verschillende onderdelen, ook wel bands genoemd. Elke band vormt een specifiek onderdeel van de opmaak.
Je herkent de verschillende bands aan de kleuren in de verticale lijst aan de linkerkant van het scherm. In het voorbeeld hieronder zie je bovenaan een donkergroene band, daaronder lichtgroene bands , gevolgd door een blauwe band en als laatst 3 paarse bands. Elke kleur staat voor een ander onderdeel van je opmaak.

De volledige lijst met bands ziet er zo uit:
De werking van de bands
Klik je in een band, dan verschijnt aan de rechterkant een scherm met de eigenschappen van die band. In het voorbeeld hieronder zie je de eigenschappen van ReportHeader1 (Report Header). Hieronder leggen we uit wat elke band inhoudt.

2. Uitleg over de verschillende soorten bands
Hieronder lees je wat elke band inhoudt.
De TopMargin en BottomMargin
Deze bands vind je helemaal bovenaan en onderaan in je opmaak. Dit is een stukje marge dat altijd aanwezig moet zijn voor het afdrukken van de opmaak. Je kunt deze bands niet verwijderen.
Afmetingen van de marges aanpassen
Je kunt wel de afmetingen van de marges aanpassen. Dit doe je door in het rechterscherm bij Properties (eigenschappen) te kiezen voor Report1.

Hier vind je bij de page settings (pagina instellingen) de afmetingen van de marges terug. Dit gaat om de Top en Bottom.

De reportHeader
De ReportHeader is het bovenste deel van je opmaak. Dit onderdeel wordt alleen op de eerste pagina van je factuur of andere ordertype weergegeven.
In de ReportHeader van je factuur zie je bijvoorbeeld:
-
klantgegevens
-
bedrijfsinformatie
-
betaalgegevens
Klik op de ReportHeader om de Properties (eigenschappen) aan de rechterkant te openen.
Hier kun je de instellingen van dit onderdeel aanpassen.
De velden die je ziet, worden automatisch gevuld bij het maken van een factuur.
Ze verwijzen naar gegevens uit de database.
Voorbeeld:
Bij het kopje linksboven Verkooporder.Adresgegevens.Naam worden automatisch de klantgegevens ingevuld van de klant waarvoor je op dat moment een factuur maakt.
De PageHeader
De PageHeader staat standaard in je opmaak en wordt gebruikt als je factuur meerdere pagina’s heeft. Zie afbeelding hieronder:
In de eigenschappen (Properties) van de PageHeader geef je aan wanneer dit onderdeel zichtbaar moet zijn op de opmaak. Meestal kies je ervoor om de PageHeader alleen te tonen op pagina’s zonder ReportHeader, dus vanaf pagina 2.
Dit stel je in bij Print On op: Not with Report Header (zie afbeelding hieronder).

In de PageHeader zie je vergelijkbare gegevens als de Report header aangevuld met paginanummer subtotaal.
Overal dezelfde kop op je factuur?
Wil je op alle pagina’s dezelfde koptekst tonen? Dan gebruik je de PageHeader in plaats van de ReportHeader.
Ga naar de eigenschappen (Properties) van de PageHeader en stel Print On in op: All Pages. Zo wordt de PageHeader bovenaan elke pagina van je factuur getoond.
Let op: gebruik je deze instelling, dan moet je de ReportHeader verwijderen.
Dat doe je zo: klik met je rechtermuisknop op de ReportHeader-band en kies Delete.
De detailband
De detailband bevat velden die je gebruikt om informatie uit elke orderregel weer te geven. Denk bijvoorbeeld aan velden zoals artikelnummer, omschrijving, aantal en prijs.
Deze gegevens komen telkens terug voor elke orderregel die je toevoegt aan een factuur, offerte, pakbon of ander orderdocument. Zie hieronder wat de Detailband is:
Hoe werkt de detailband?
Wanneer je een factuur maakt, bestaat die vaak uit meerdere regels. Bijvoorbeeld:
-
2 laptops van €1.000,-
-
3 muizen van €25,-
-
1 toetsenbord van €50,-
De detailband zorgt ervoor dat al deze artikelen netjes onder elkaar op je factuur verschijnen, met per regel de juiste informatie over het artikel, de omschrijving, het aantal en de prijs.
Voor elke orderregel wordt de inhoud van de detailband herhaald. Zo komt automatisch alles wat je factureert of aanbiedt op het document te staan.
Belangrijk om te weten
-
De detailband is speciaal bedoeld voor herhalende gegevens, zoals orderregels.
-
Zonder de detailband zouden je facturen, offertes of pakbonnen alleen een samenvatting tonen en niet de afzonderlijke artikelen die je hebt toegevoegd.
De ReportFooter
In de ReportFooter zet je de totale bedragen van de factuur.
Hier komen meestal de volgende gegevens te staan:
-
het totaalbedrag
-
het btw-bedrag
-
leveringsgegevens
De ReportFooter verschijnt standaard onderaan de laatste pagina van je factuur. Als je maar 1 pagina hebt verschijnt deze onderaan die pagina.
De PageFooter
Dit onderdeel is van toepassing als je factuur uit meerdere paginga's bestaat. Je ziet daar dan het totaal van factuur en volgende pagina.
Report 1
Klik je met je muis in het grijze vlak aan de rechter- of linkerkant van je opmaak? Dan verschijnt aan de rechterkant bij Properties het onderdeel Report1. Hier zie je de eigenschappen waarin is ingesteld hoe de data voor de hele opmaak wordt gebruikt.
In dit voorbeeld staat bij Data Member de waarde Verkooporder.Regels. Dit betekent dat de detailband op de factuur net zo vaak wordt herhaald als er regels in de verkooporder zijn.
Factureer je bijvoorbeeld 4 verschillende artikelen? Dan zijn dat 4 verkoopregels. De detailband wordt dan 4 keer weergegeven – één keer per regel. Zo zie je op de factuur dus alle losse verkoopregels netjes onder elkaar.
Belangrijk!
Bij verkopen moet het veld Data Member altijd op Verkooporder.Regels staan en bij Inkopen op Inkooporder.Regels en bij aanmaningen op Aanmaning.Regels.
3. Uitleg over de afmetingen van de opmaak
In de editor zie je rechts de properties van de hele opmaak: Report1.
Een belangrijk onderdeel daarin is het kopje Page settings. Hier stel je het papierformaat in waarop je de opmaak wilt afdrukken.
Standaard staat dit ingesteld op A4-formaat: 21 x 29,7 cm. Maar let op:
Je opmaak kan langer lijken dan 29,7 cm. Dat komt doordat SnelStart Polaris automatisch berekent hoeveel ruimte er per pagina beschikbaar is voor herhalende gegevens, zoals orderregels in een detailband.
Hoe werkt dat?
De editor berekent per pagina de ruimte die overblijft nadat de vaste onderdelen – de zogenaamde bands – zijn afgetrokken van de totale paginalengte.
Per pagina kunnen de header en footer verschillen, dus dit wordt telkens opnieuw bekeken.
Bijvoorbeeld: berekening van beschikbare ruimte
Stel, je maakt een pakbon van 2 pagina’s met in totaal 25 orderregels.
Op pagina 1 gebruik je de volgende bands:
-
Topmargin: 1 cm
-
Reportheader: 11,5 cm
-
Detailband: 0,75 cm per orderregel
-
Pagefooter: 0,75 cm
-
Bottommargin: 1,5 cm
De editor berekent het zo:
Totale ruimte op A4 = 29,7 cm
Vaste ruimte in gebruik = 1 + 11,5 + 0,75 + 1,5 = 14,75 cm
Overgebleven ruimte voor detailband = 29,7 – 14,75 = 14,95 cm
Elke orderregel (detailband) is 0,75 cm hoog:
Aantal regels dat past = 14,95 ÷ 0,75 = 19 regels op de eerste pagina
De overige 6 regels komen dan automatisch op pagina 2.
De detailband op je factuur heeft standaard een vaste hoogte die afgestemd is op een nette weergave van je orderregels. Elke regel op je factuur — bijvoorbeeld een artikel met omschrijving, aantal en prijs — gebruikt precies die hoogte.
Let op: Als je de hoogte van de detailband vergroot, wordt elke orderregel automatisch groter weergegeven. Dat betekent dat er veel extra witruimte ontstaat tussen de regels, waardoor je factuur er rommelig uit kan zien en mogelijk zelfs onnodig lang wordt.
Wij raden aan om de standaardhoogte van de detailband te behouden.
Zo blijft je factuur overzichtelijk en passen alle orderregels netjes onder elkaar zonder onnodige ruimte.
3. Uitleg over de onderdelen in de opmaak
Dit hoofdstuk is onderverdeeld in 10 sub-hoofdstukken:
- Een tabel of cel toevoegen
- Een label (los veld) toevoegen
- Een databaseveld toevoegen
- Een databaseveld toevoegen
- Een panel toevoegen
- Een Afbeelding/logo toevoegen
- Een vorm toevoegen
- Een lijn toevoegen
- Een barcode toevoegen
- Een handtekeningenveld toevoegen
- Een paginanummerveld toevoegen
1. Een tabel of cel toevoegen
De opmaak is zoveel mogelijk opgebouwd met tabellen. Een tabel is een overzicht met gegevens die zijn verdeeld in rijen en kolommen; elke cel is het vakje waar een rij en een kolom elkaar kruisen en bevat informatie. Hieronder zie je de pageheader van een factuuropmaak. In de oranje vakken zie voorbeelden van tabellen:  Alle cellen binnen een tabel zijn met elkaar gelinkt. Dat heeft een voordeel: voeg je een extra cel toe, dan sluit dat automatisch aan bij de rest van het tabel. Zo blijft je opmaak overzichtelijk.
Alle cellen binnen een tabel zijn met elkaar gelinkt. Dat heeft een voordeel: voeg je een extra cel toe, dan sluit dat automatisch aan bij de rest van het tabel. Zo blijft je opmaak overzichtelijk.
Wil je het hele tabel verplaatsen? Selecteer dan het complete tabel. Je kunt het dan eenvoudig als geheel verschuiven naar een andere plek in je opmaak.
Een nieuw tabel toevoegen
Je kunt eenvoudig een nieuwe tabel toevoegen aan je opmaak.
-
Klik links op het tabel-icoon:

-
Houd je muisknop ingedrukt en sleep het tabel naar de gewenste plek in je opmaak.
-
Vanuit de velden in de tabel kun je de tabel verder uitbreiden. Dit doe je door in een cel te klikken op je rechtermuisknop → Insert.
Een extra cel toevoegen aan een tabel
-
Selecteer de cel waaraan je iets wilt toevoegen.
-
Klik met je rechtermuisknop op de geselecteerde cel.
-
Kies Insert.
-
Selecteer of je de nieuwe cel boven of onder de bestaande cel wil plaatsen.
De nieuwe cel wordt automatisch uitgelijnd zoals de cel dat je als bron hebt gekozen.
De eigenschappen van een tabel of cel
Als je een tabel of cel selecteert zie je aan de rechterkant de properties (eigenschappen).
Een cel verwijderen
Wil je iets verwijderen uit een tabel? Selecteer dan eerst een cel in de tabel.
-
Klik met je rechtermuisknop op de cel.
-
Kies Delete (Verwijderen).
-
Je krijgt drie opties:
-
Rij verwijderen: verwijdert de hele rij waarin de cel staat.
-
Kolom verwijderen: verwijdert de hele kolom waarin de cel staat.
-
Cel verwijderen: verwijdert alleen de geselecteerde cel.
-
De afmetingen
- Tabel:
Een tabel heeft altijd een X- en Y-as en een hoogte en breedte.
Wil je de hele tabel aanpassen? Selecteer dan de volledige tabel.
Ga in het venster Properties (Eigenschappen) naar het tabblad Layout → Location en Size om de positie en afmetingen te bekijken of aan te passen. - Tabelcel (tablecel):
Een cel binnen een tabel heeft altijd een breedte.
Selecteer het veld en open in Properties het tabblad Layout → Size om de breedte aan te passen. - Rij (row):
Een rij kan bestaan uit meerdere cellen. Wil je een rij selecteren? Selecteer dan eerst een cel in die rij of de gehele tabel. Je ziet dan aan de buitenrand van de cel/tabel een wit blokje. Als je daar met je muis langs gaat verschijnt vanzelf een een zwarte pijl. Klik dan op die pijl om die rij te selecteren. Bij Properties (eigenschappen) zie je nu de instellingen van die hele rij. Onder Layout kun je hier zowel de hoogte als breedte van de rij aanpassen.
2. Een label (los veld) toevoegen
Een label (los veld) toevoegen in de opmaak
Je kunt een label toevoegen aan je opmaak. Een label is een los veld.
- Klik in het menu aan de linkerkant op het label-icoon:

- Houd je muisknop ingedrukt en sleep het label naar de gewenste plek in je opmaak.
- Aan de rechterkant zie je de properties (eigenschappen) van het label. Wil je losse tekst in het label zetten? Dubbelklik dan in het label en voeg je tekst toe. Je kunt dit ook bij Properties (eigenschappen) bij text invullen.
3. Een databaseveld toevoegen
Je kunt een veld uit je database (administratie) toevoegen aan je opmaak. Bijvoorbeeld: wil je het veld ‘Contactpersoon’ dat op de klantkaart staat ook op je factuur tonen? Voeg dit veld dan toe.
Je kunt dit veld op twee manieren toevoegen:
1. Als label
Je plaatst het veld als label (los veld) in je opmaak. Je hoeft dan vooraf geen aparte cel toe te voegen. Ga in dit geval direct verder met stap 1 hieronder.
2. In een tabelcel
Je voegt eerst een cel toe aan een bestaande tabel. Vervolgens sleep je het gewenste databaseveld in de cel. Hoe je een cel toevoegt, lees je hierboven in het hoofdstuk Tabellen en cellen.
Zo voeg je een databaseveld toe:
- Klik in het menu aan de rechterkant op het database-icoon:

- Open de map Administratie
- In de map Instellingen vind je velden met je eigen bedrijfsgegevens
- In de map Verkooporder vin je per onderdel de velden uit je administratie.
- Zoek het juiste veld.
- Sleep het veld naar je opmaak - als los label (veld) of in een tabelcel, afhankelijk van wat je wilt.
Een extra veld toevoegen
Vanaf het pakket inBalans kun je extra velden aanmaken in je administratie. Deze velden kun je vervolgens ook toevoegen in je opmaak. Lees hier hoe je dit doet.
4. Een panel toevoegen
Een panel is een afgebakend vlak waarin je verschillende onderdelen kunt plaatsen, zoals bijvoorbeeld een tabel, een los veld (label) of een afbeelding. Alles wat je binnen het panel zet, blijft binnen dat kader. Verplaats je het hele panel, dan blijven alle onderdelen die erin staan netjes op hun plek.
Een panel toevoegen
- Klik in het menu aan de linkerkant op het Panel-icoon:

- Sleep het panel naar de gewenste plek in je opmaak.
- Selecteer en sleep de onderdelen die je in het panel wilt in het panel. (Je kunt bijvoorbeeld het tabel-icoon aan de rechterkant selecteren en dit slepen in het panel)
- Aan de rechterkant bij Properties (eigenschappen) stel je instellingen voor je panel in.
Voorbeeld van een panel:
Hieronder zie je de Pageheader van een factuuropmaak. Daarin zie je (in het oranje kader) een panel staan waarin betaalgegevens staan:
In dit voorbeeld is er een tabel binnen een panel geplaatst. Bovenaan is daarnaast een label toegevoegd met de tekst "Betaalgegevens". Dit label is buiten het panel geplaatst en maakt dus geen onderdeel uit van het panel.
Omdat dit veld buiten het panel valt, wordt er een rood randje om het hele panel weergegeven. Rechtsonder in het scherm zie je hierdoor een waarschuwingsicoontje (belletje) verschijnen. Dit betekent dat er een aandachtspunt is. In dit geval dat het veld "Betaalgegevens" niet binnen het panel valt.
Je kunt hiermee gewoon verder werken; het is geen fout, maar een waarschuwing. Als je in dit geval het panel selecteert en verplaatst gaat het veld Betaalgegevens niet mee. Dit veld hoort namelijk niet bij het panel.
Voordelen van een panel:
- Je kunt verschillende onderdelen makkelijk bij elkaar houden
- Je kunt voor alle onderdelen tegelijk instellingen aanpassen
- Je kunt je opmaak hierdoor nog meer personaliseren.
Belangrijke aandachtspunten:
-
Instellingen gelden voor het hele panel: Wanneer je het panel selecteert en instellingen toepast (zoals opmaak of marges), zijn deze van toepassing op alle inhoud binnen het panel. Wil je dus alleen iets instellen voor een bepaalde cel? Doe dit dan nadat je alles voor het panel hebt ingesteld.
-
De afmetingen van het panel zijn leidend: Het formaat van het panel bepaalt hoeveel ruimte beschikbaar is. Als je bijvoorbeeld een cel in het panel gebruikt waarin gegevens uit de database worden geladen, en je hebt ingesteld dat regels automatisch mogen uitvouwen bij langere teksten, dan groeit het panel zelf niet mee. Panels hebben een vaste hoogte en breedte. Zorg er dus voor dat je het panel groot genoeg maakt om alle verwachte inhoud te kunnen tonen.
Waar zie ik of staat ingesteld dat regels mogen uitvouwen?
Standaard staat de optie "Can Grow" ingeschakeld voor elke cel of tabel. Dit betekent dat de cel automatisch in hoogte kan meegroeien als er meer inhoud uit de database in komt te staan.
Je kunt dit als volgt controleren of aanpassen:
-
Selecteer de gewenste cel.
-
Ga in het rechterdeel van het scherm naar Properties (Eigenschappen).
-
Open het onderdeel Table Cell Tasks.
-
Hier zie je de optie Can Grow aangevinkt staan.
Als je het vinkje bij Can Grow weghaalt, groeit de cel niet meer automatisch mee met de inhoud.

5. Een afbeelding/logo toevoegen
Je kunt een afbeelding/logo toevoegen in je opmaak.
De toegestaande bestandsformaten: BMP, JPG, JPEG, GIF, TIF, TIFF, PNG, ICO, DIB, RLE, JPE, JFIF, EMF, WMF, SVG.
Een afbeelding toevoegen
- Klik in het menu aan de linkerkant op het afbeelding-icoon:

- Sleep de afbeelding naar de gewenste plek in je opmaak.
- Klik bij Properties (eigenschappen) in het veld Image Source op de drie puntjes:

- Selecteer de afbeelding die op je computer staat opgeslagen.
- Je afbeelding wordt automatisch geschaald naar de afmetingen van het afbeeldingsveld in je opmaak. Dit komt omdat bij Properties in het veld Sizing "Zoom Image" staat ingesteld.
De afmeting van je afbeelding
Bij Properties kun je onder ‘Sizing’ ook andere afmetingen instellen voor je afbeelding.
Als Zoom Image staat ingesteld schaalt de afbeelding automatisch naar het afbeeldingsveld in je opmaak.
De positie van de afbeelding in het afbeeldingsveld
Bij ‘Properties’ onder ‘Alignment’ staat standaard ‘Default’ ingesteld. Dat betekent dat je afbeelding automatisch in het midden van het afbeeldingsveld wordt geplaatst. Wil je een andere positie? Dan kun je dit hier aanpassen.
Briefpapier toevoegen
Wil je briefpapier toevoegen? In dit artikel lees je hoe dit werkt.
6. Een vorm toevoegen
Je kunt een vorm toevoegen in je opmaak.
- Klik in het menu aan de linkerkant op het vorm-icoon:

- Sleep de vorm naar de gewenste plek in je opmaak.
- Standaard is de vorm ingesteld op een cirkel. Je kunt dit aanpassen via ‘Properties’ (Eigenschappen) onder het kopje ‘SHAPE’. Kies hier de vorm die je wilt gebruiken.

- Bij Properties (eigenschappen) zie je nog meer instellingen die je kunt instellen voor de vorm. Bijvoorbeeld: Line Width is de lijn dikte, Angle is het draaien van de vorm.
7. Een lijn toevoegen
Je kunt een lijn toevoegen in je opmaak
- Klik in het menu aan de linkerkant op het lijn-icoon:

- Sleep de lijn naar de gewenste plek in de opmaak.
- Je kunt het veld breder trekken. De lijn wordt dan ook breder.
- Bij Properties (eigenschappen) kun je bij Line Direction de richting van de lijn instellen. Dit kan horizontaal, verticaal, hellend of schuin zijn.
- Bij Line Style kun je verschillende stijlen instellen.
8. Een barcode toevoegen
Je kunt een barcode toevoegen in je opmaak
Een barcode toevoegen:
- Klik in het menu aan de linkerkant op het barcode-icoon:

- Sleep de barcode naar de gewenste plek in de opmaak
Een waarde toekennen aan de barcode:
Je kunt op twee manieren een waarde toekennen aan een barcode:
- Met een tekstveld: Vul bij het veld Text een tekst in. De barcode krijgt dan als waarde precies de tekst die je hebt ingevuld. (dit veld staat bij properties (eigenschappen)).
- Met een databaseveld: Sleep een databaseveld in de barcode. De barcode toont dan de waarde uit dat veld. Heb je eerder een tekst ingevuld bij Text en sleep je daarna een databaseveld in de barcode? Dan wordt de tekst overschreven door de waarde uit het databaseveld. Hieronder lees je hoe je een databaseveld in de barcode plaatst.
Let op: Het veld Character Set (tekenset) bepaalt welke reeks tekens een barcode mag gebruiken.
Sleep je een barcodeveld in je opmaak? Dan is dit standaard een Code 128-barcode. De character set staat dan automatisch op CharsetA. Deze ondersteunt alleen hoofdletters, cijfers en een beperkt aantal symbolen.
Wil je ook kleine letters of speciale tekens gebruiken in de barcode? Zet de character set dan op CharsetAuto.
Je stelt dit in via de Properties (Eigenschappen):
-
Klik op het barcodeveld.
-
Zoek onder Symbology naar Code 128.
-
Klik op het zwarte pijltje voor Symbology.
-
Stel bij Character Set de waarde in op CharsetAuto.
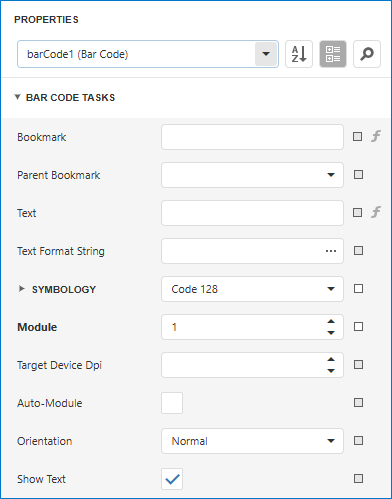
Overige instellingen
Bij properties (eigenschappen) kun je nog meer instellingen maken voor de barcode:
Het veld SYMBOLOGY: Hier kun je het symbool van de barcode aanpassen.Het veld Module: Deze waarde staat standaard op 1. Let op:stel dit veld niet lager in dan 1. Een lagere waarde kan ervoor zorgen dat de barcode niet goed meer gescand wordt.
Het veld Orientation: Dit staat standaard op Normaal. Dit kun je aanpassen.
Show Text: Als het vinkje bij Show text aanstaat dan zie je de waarde van de barcode terug op de opmaak. Dus als je bijvoorbeeld het veld artikelcode als databaseveld hebt toegevoegd dan zie je de artikelcode onder de barcode staan.
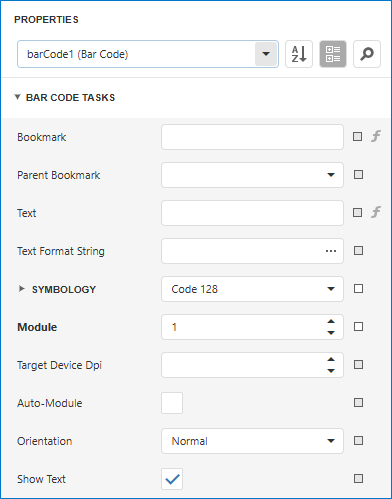
Een databaseveld in de barcode slepen:
Je kunt een databaseveld in de barcode slepen. Als voorbeeld nemen we hieronder het veld artikelcode.
- Selecteer het barcodeveld.
- Klik in het menu aan de linkerkant op het database-icoon:

- Open de map Administratie.
- Open de map Verkooporder
- Open de map Regels
- Klik met je muis op het veld ab Artikelcode en sleep dit veld in het barcodeveld.
- Als bij Properties (eigenschappen) het veld Show text staat aangevinkt (zie onderstaande afbeelding onderaan), dan wordt de artikelcode getoond op de opmaak.
9. Een handtekeningenveld toevoegen
Je kunt in je opmaak een handtekeningveld toevoegen. Je klant kan het document dan digitaal ondertekenen en ondertekend terugsturen. Let op: je klant heeft hiervoor een pdf-programma nodig, zoals Adobe Acrobat.
- Klik in het menu aan de linkerkant op het handtekeningen-icoon:

- Sleep het veld naar de gewenste plek in de opmaak.
- Bij properties (instellingen) → kun je o.a. aangeven wat in het handtekeningenveld zichtbaar moet zijn.
-
Standaard staan bij Signature Options alle vinkjes aan. Haal je het vinkje weg bij Display Document Signature (de bovenste optie), dan kun je ook de vinkjes daaronder uitzetten.
Tip: zet alleen het vinkje aan bij Show Signature Date (de een-na-onderste optie). Dan kan je klant het document ondertekenen en wordt automatisch de datum van ondertekenen toegevoegd.
10. Een paginanummerveld toevoegen
Je kunt een paginanummerveld toevoegen in je opmaak.
- Klik aan de linkerkant in het menu op het paginanummer-icoon:

- Sleep het veld naar de gewenste plek in je opmaak.
- Bij properties (eigenschappen) → Page info tasks kun je verschillende instellingen maken voor het veld.
Was dit artikel nuttig?