Vanaf het pakket inStap kun je in SnelStart 12 artikelen aanmaken en verwijderen. In dit stappenplan lees je alles hierover.
In dit artikel:
1. Algemene informatie
2. Een artikel aanmaken
3. Een artikel verwijderen
4. Meerdere artikelen tegelijk verwijderen
5. Een verwijderd artikel terugzetten
1. Algemene informatie
Wanneer je in SnelStart wilt beginnen met het maken van facturen, is het belangrijk dat een aantal onderdelen aanwezig zijn in je administratie voordat je kunt starten met factureren. Zonder het aanmaken van een artikel kun je niet factureren vanuit SnelStart.
De onderdelen die nodig zijn:
- Artikelen
Binnen SnelStart worden alle facturen gemaakt op basis van een artikel. Ook wanneer je geen producten verkoopt, maar bijvoorbeeld diensten of uren is het aanmaken van een artikel noodzakelijk. Elk artikel is gekoppeld aan een omzetgroep. - Artikelomzetgroep
Zoals hierboven aangegeven moet je elk artikel koppelen aan een omzetgroep. Klik hier voor alle informatie over het aanmaken van omzetgroepen. - Grootboekrekeningen met juiste functie
Als je de omzetgroep hebt aangemaakt, is het belangrijk dat hieraan een grootboekrekening wordt gekoppeld. Aan de grootboekrekeningen is een omzetfunctie gekoppeld ( voor omzet binnen Nederland zijn de functies 10, 11, 12, 13 te gebruiken). De functie van de grootboekrekening bepaalt uiteindelijke welke btw-tarief er wordt berekend ( hoog, laag of geen). Door de juiste functie te kiezen komt daardoor de omzet op de juiste plaats op de btw-aangifte. Klik hier voor alle informatie over verschillende functies van grootboekrekeningen.
In SnelStart Web kun je ook artikelen aanmaken. Klik hier om naar het stappenplan te gaan.
2. Een artikel aanmaken
In een nieuwe administratie van SnelStart staat standaard ingesteld dat je artikelcode alleen uit cijfers mag bestaan. Bestaan jouw artikelcodes uit cijfers en letters dan moet je dit eerst instellen.
Ga naar het tabblad Administratie → Instellingen. Klik links op Bedrijfsgegevens en ga naar het tabblad Artikelen. Hier zie je Soort artikelcode staan. Daar kun je instellen dat dit uit cijfers en letters mag bestaan met een maximaal aantal karakters.
Als je artikelcode alleen uit cijfers bestaat dan zit hier standaard een max. aan van 10 karakters.
Het maximale aantal karakters kun je niet aanpassen, dit is standaard 10.
Het artikel toevoegen
Je kunt nu een nieuw artikel gaan toevoegen. Ga naar het tabblad Artikelen → Artikelen. Klik op Nieuw. Vul de velden van de artikelkaart in die voor jou van belang zijn.
Op de artikelkaart zie je ook Omzetgroep staan. Hier moet je aangeven aan welke artikelomzetgroep dit artikel gekoppeld moet worden. In de artikelomzetgroep wordt bepaald op welke omzetrekening de omzet van dit artikel moet worden geboekt. Die omzetrekening heeft ook een functie en die functie bepaalt welk btw-tarief moet worden berekend. In dit artikel lees je alles over de artikelomzetgroep. Hieronder zie je een filmpje over het invoeren van een nieuw artikel.
Een positief artikelnummer
In de meeste gevallen werk je met positieve artikelnummers. Bij het afdrukken worden de artikelcode, het aantal en de verkoopprijs afgedrukt, tenzij je deze velden weg laat op je verkoopsjabloon.
Een negatief artikelnummer (-1)
In een nieuwe administratie staat het artikel -1 al in je administratie. Dit artikel moet je niet aanpassen. Je kunt dit artikel gebruiken als je alleen een bedrag wilt factureren zonder dat het artikelnummer en aantal op de factuur komen te staan of als je nog extra informatie op de factuur wilt zetten. Je doet dit door in het tabblad Verkopen in het veld artikelcode het artikel -1 in te voeren.
De inkoop en verkoopprijs invullen
Op de artikelkaart kun je invullen wat de verkoopprijs van je artikel is. Je kunt eventueel ook de inkoopprijs toevoegen. Je kunt ervoor kiezen of je deze prijzen inclusief of exclusief wilt invullen. Als je kiest voor exclusief, dan komt de btw er nog bij tijdens het maken van de factuur.
Het instellen van inclusief of exclusief btw doe je bij Instellingen. Ga naar het tabblad Administratie - Instellingen - Basisgegevens - Artikelen. Hier kun je aangeven wat de prijsnotatie in het artikelbestand moet zijn.
Let op: als je kiest voor inclusief btw moet je zelf de prijzen aanpassen als de btw tarieven wijzigen.
Een artikelcode wijzigen
Je kunt de artikelcode wijzigen. Ga naar de artikelkaart en klik op het zwarte pijltje naast de knop artikelcode. Kies voor wijzig artikelcode en vul een andere code in.
De prijs van het artikel wijzigen
Je kunt de prijs van een artikel op elk moment wijzigen. De nieuwe prijs geldt dan voor alle facturen die je daarna maakt. Heeft een klant het artikel al eerder gekregen of besteld? Dan blijft op die factuur gewoon de oude prijs staan.
Heb je het pakket inZicht of hoger? Dan kun je de prijs van meerdere artikelen tegelijk wijzigen. Lees hier hoe je dit doet.
De artikelkaart kopiëren
Je kunt de artikelkaart ook kopiëren. Ga naar de artikelkaart en klik op het zwarte pijltje naast de knop artikelcode. Kies voor de optie Kaart kopiëren. De gegevens die op de artikelkaart staan worden gekopieerd naar de nieuwe artikelkaart.
Let op: De artikelhistorie en financiële gegevens gaan niet mee.
Decimalen voor het aantal instellen
Je kunt instellen hoeveel decimalen je wilt in het veld aantal. Standaard staat dit op 2 ingesteld, dus bij het factureren van 2 artikelen zal er 2,00 komen te staan. Dit kun je ook wijzigen.
Ga naar het tabblad Administratie → Instellingen. Klik links in het overzicht op Basisgegevens en ga naar het tabblad Artikelen. Vul in het veld Decimalen in artikel aantallen aan hoeveel cijfers achter de komma je bij het aantal wilt hebben. Je kunt kiezen uit 2, 3 of 4 decimalen.
Decimalen voor de in en verkoopprijs instellen
Je kunt ook de decimalen voor de in en of verkoopprijs instellen. Standaard staat het aantal decimalen op 2 ingesteld. Ga naar het tabblad Administratie → Instellingen. Klik links in het overzicht op Basisgegevens en ga naar het tabblad Artikelen. Vul in het veld Decimalen in artikelprijzen aan hoeveel cijfers achter de komma je bij de verkoopprijs wilt hebben. Je kunt kiezen uit 2, 3 of 4 decimalen. Klik hier voor een artikel over het instellen van het aantal decimalen op je factuur. Standaard staat dit ingesteld op 2 decimalen.
Artikelen samenvoegen
Heb je het pakket inZicht of hoger dan kun je artikelen samenvoegen als recept. Dit is bijvoorbeeld handig als je 1 hoofdartikel wilt verkopen waaronder meerdere artikelen vallen. Hier lees je hoe dit werkt.
3. Een artikel verwijderen
Ga naar het tabblad Artikelen → Artikelen. Selecteer het betreffende artikel en klik op de knop verwijder. Bevestig dat je het artikel wilt verwijderen door op Ja te klikken.
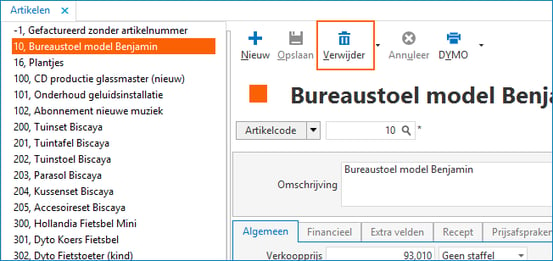
Werk je met voorraadcontrole?
Wanneer op de artikelkaart een vinkje staat bij voorraadcontrole dan is het niet mogelijk om het artikel te verwijderen. Zet eerst dit vinkje uit als je het artikel toch wilt verwijderen.
Definitief verwijderd
Wanneer er geen historie op het artikel staat dan wordt het artikel definitief uit je administratie verwijderd. Als er wel historie op het artikel staat dan komt het artikel te staan onder verwijderde kaarten. Deze optie vindt je rechtsboven bij Artikelen.
4. Meerdere artikelen tegelijk verwijderen
Vanaf het pakket inKaart is het mogelijk om meerdere artikelen in één keer te verwijderen. Ga naar het tabblad Artikelen → Artikelen. Klik op het zwarte pijltje naast de knop Verwijder en kies de optie Verwijder reeks kaarten.
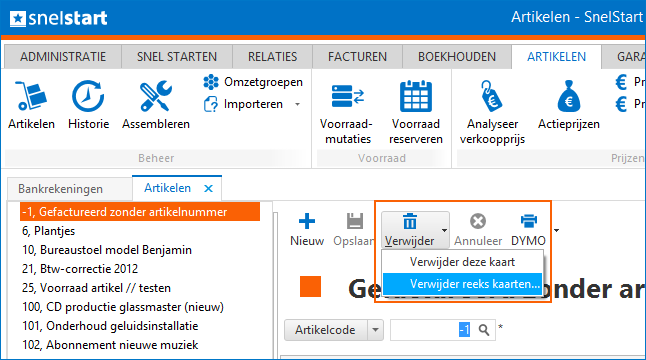
Vul in het veld Kaart het eerste artikelnummer van de reeks in. Vul daarnaast in het veld Tot en met het laatste artikelnummer van de reeks in. Klik op de knop 'Kaart xxx t/m xxx toevoegen aan selectie om de reeks aan de selectie toe te voegen. Klik vervolgens op de knop Verwijderen. Het scherm Resultaat van verwijderen laat zien welke artikelen niet verwijderd kunnen worden of op welke artikelen nog voorraad staat. Klik op Ok.
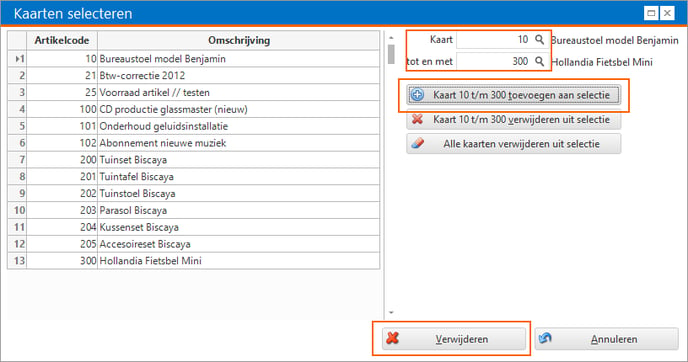
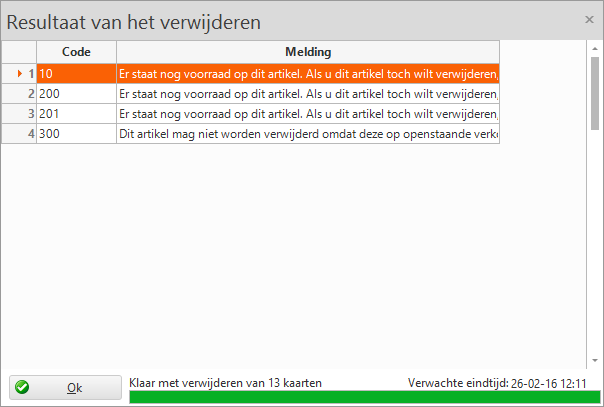
Artikelen die op openstaande orders of facturen voorkomen kunnen niet worden verwijderd. Deze zullen in de lijst blijven staan.
5. Een verwijderd artikel terugzetten
Een artikel waar geen historie op staat wordt definitief verwijderd. Een artikel waar wel historie op staat wordt niet definitief verwijderd. Dit artikel komt te staan in de map verwijderde artikelen. Het is vanuit daar ook weer mogelijk om het verwijderde artikel terug te zetten.
Ga naar Artikelen → Artikelen. Rechtsboven in dit scherm zie je een vakje met daarachter Verwijderde kaarten tonen staan. Klik in het vakje om de verwijderde artikelen te zien. Vanuit dat overzicht is het mogelijk om een verwijderd artikel te selecteren en te kiezen voor terugzetten. Het artikel wordt dan weer teruggezet in je overzicht artikelen.
Was dit artikel nuttig?


