De opmaak van je factuur kun je wijzigen. In dit artikel leggen we extra mogelijkheden uit voor het aanpassen van je opmaak.
In dit artikel:
1. De afstand tussen je orderregels instellen
2. Instellen hoeveel decimalen er moeten worden afgedrukt
3. De nul waarde niet laten afdrukken
4. Vreemde valuta instellen
5. Intracommunautaire levering op de factuur vermelden
6. Werken met rekenvelden
7. Werken met formulevelden
8. De formule voor de betalingstermijn / betalingsconditie op de factuur vermelden
Klik hier om te gaan naar het basis stappenplan over het wijzigen van je factuuropmaak of andere opmaken.
- Het aanmaken of wijzigen van de factuuropmaak in jouw administratie valt buiten de ondersteuning van de klantenservice.
- SnelStart-consultants zijn onze specialisten bij jou in de buurt en zij staan klaar om jouw SnelStart-administratie soepel te laten draaien. Of je nu net start met SnelStart, een specifiek administratief vraagstuk hebt, factuursjablonen nodig hebt, of bedrijfsprocessen zoals order- en voorraadbeheer wilt automatiseren om handmatig werk te verminderen.
1. De afstand tussen je orderregels instellen
Wil je de standaard afstand tussen je orderregels aanpassen? Ga naar Facturen → Verkoopsjablonen en kies het juiste verkoopsjabloon. Kies bij Soort de juiste opmaak (Verkoopfactuur, Pakbon, Offerte, etc.). Druk op de knop Opmaak wijzigen. De opmaak is nu geopend. Klik met de rechtermuisknop in een leeg gedeelte van de regelgroep (tussen de groene lijnen) en kies voor Eigenschappen regel.

Selecteer het tabblad Positie en pas de hoogte aan (standaard 0,58). De hoogte bepaalt de afstand tussen de orderregels. Klik op de knop Toepassen en OK om de instelling op te slaan. Sluit de opmaak en klik op Ja om de aanpassing te behouden.

2. Instellen hoeveel decimalen er moeten worden afgedrukt
In de velden waar een bedrag of getal komt te staan worden standaard twee decimalen weergegeven. Het is mogelijk om dit aan te passen. Dit kun je doen in de opmaak van het verkoopdocument (de factuur, offerte, pakbon etc).
Ga naar het tabblad Facturen → Verkoopsjablonen. Kies aan de linkerkant het sjabloon dat je wilt aanpassen. Selecteer in de tabel Opmaak de regel van het document en klik op de knop Opmaak wijzigen. Klik vervolgens met de rechtermuisknop in het opmaakscherm op het veld waarvan je het aantal decimalen wilt aanpassen en selecteer de optie Eigenschappen.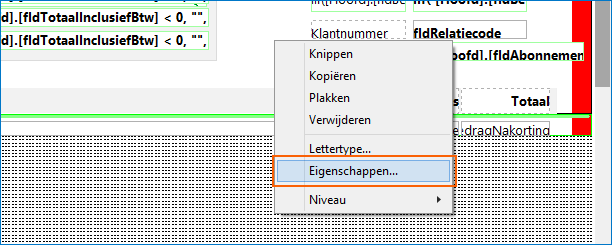
Ga in het eigenschappenvenster naar het tabblad Getalnotatie en Plaats een vinkje bij de optie Afwijkende getal notatie. Geef in het veld Decimalen aan hoeveel cijfers achter de komma je wilt gebruiken en bevestig je keuze met de knop OK. Klik op de knop Opslaan links bovenin de menubalk (blauwe diskette).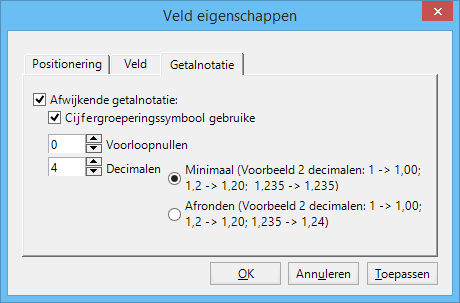
- Minimaal: het getal heeft op de factuur minimaal het ingestelde aantal decimalen. Een getal met minder cijfers achter de komma wordt aangevuld. Bij een getal met cijfers achter de komma blijven deze gehandhaafd.
- Afronden: het getal op de factuur heeft altijd het ingestelde aantal decimalen. Een getal met minder cijfers achter de komma wordt aangevuld. Een getal met meer cijfers achter de komma wordt afgerond op het aantal ingestelde decimalen.
- Gebruik je meer decimalen, zorg dan ook dat het veld groot genoeg is om deze decimalen te kunnen weergeven.
3. De nul waarde niet laten afdrukken
Wanneer een veld een nul waarde heeft en je wilt dat dit niet wordt afgedrukt dan kun je dit instellen. Ga naar Facturen → Verkoopsjablonen en kies het juiste verkoopsjabloon. Kies bij Opmaken de juiste opmaak (Verkoopfactuur, Pakbon, Offerte, etc.) en druk op de knop Opmaak wijzigen. Klik daarna in de opmaak met de rechtermuisknop op het betreffende veld en kies voor Eigenschappen. Kies het tabblad Veld en Vink de optie Nulwaarde niet afdrukken aan.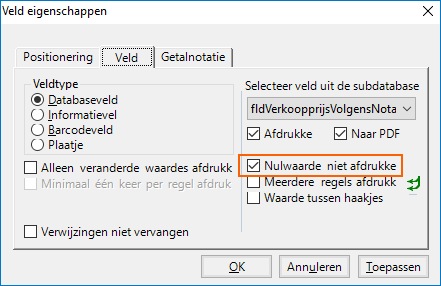
4. Vreemde valuta instellen
Middels een formule is het mogelijk om de bedragen van een veld om te rekenen in een andere valuta. De verwerking in SnelStart blijft echter in Euro.
Ga naar het tabblad Administratie → Instellingen → Basisgegevens. Daar zie je je bedrijfsgegevens staan. In dit overzicht zie je ook het veld vrije tekst 1 tot en met 4. Vul hier in één van deze velden de valutawaarde in die je wilt gebruiken. Gebruik een komma als decimaal scheidingsteken, dus bijvoorbeeld 18,14. Wanneer de valuta wijzigt, hoef je alleen de inhoud van dit veld te wijzigen. Klik vervolgens op Opslaan.
De vreemde valuta in de opmaak zetten
Ga naar het tabblad Facturen → Verkoopsjablonen. Selecteer links in het overzicht het sjabloon waarin je dit wilt toevoegen. Ga naar de tabel Opmaak en selecteer de regel Verkoopfactuur. Kies voor opmaak wijzigen. Kies vanuit het gereedschapsvenster het formule veld en sleep dit naar de plek op je sjabloon. Dubbelklik in dit veld om de formule toe te voegen.
De formule heet: [Regel].[fldVerkoopprijsVolgensNotatie]/[Hoofd].[fldInstellingenVrijeTekstX]. Vervang de 'X' voor het het nummer van het gekozen vrije tekstveld in. Als je de valuta dus heb ingevuld in het veld Vrije tekst 4, dan vervang je de X in de formule voor 4. Klik vervolgens op Toepassen en OK.
Bovenstaande formule kun je ook gebruiken voor het totaalbedrag op de regel en de bedragen in de voet van de factuur. Sleep een nieuw formule veld naar de plek op het sjabloon waar je dit wilt hebben. Vervang in de formule het stukje [Regel].[fldVerkoopprijsVolgensNotatie] voor het veld wat nu als totaalbedrag staat ingesteld. Dus als daar nu het veld fldTotaalInclusiefBtw staat dan zet je dat veld nu in de formule neer. Dat ziet er dan zo uit.
[Hoofd].[fldTotaalInclusiefBtw]/[Hoofd].[fldInstellingenVrijeTekst4]
5. Intracommunautaire levering op de factuur vermelden
Wanneer je gebruik maakt van intracommunautaire leveringen dan ben je verplicht om op het verkoopsjabloon van de intracommunautaire levering het Nederlandse btw-identificatienummer van jezelf en het buitenlandse identificatienummer van je afnemer te plaatsen. SnelStart heeft een formule die je kunt toevoegen in het sjabloon die deze gegevens automatisch ophaalt wanneer deze in de klant kaart ingevoerd zijn.
- Ga naar Facturen → Verkoopsjablonen
- Kies het juiste verkoopsjabloon waar je de intracommunautaire levering op aanmaakt klik op Opmaak wijzigen
- Sleep vanuit het gereedschapveld een formuleveld in de opmaak op de plek waar je de formule wilt hebben en zet onderstaande formule er in.
iif([Hoofd].[fldVerzendLand] <> "Nederland" and [Hoofd].[fldBTWnummer] <>"", "Btw verlegd, betreft intracommunautaire prestatie conform artikel 138,
lid 1, Richtlijn 2006/112." & NewLine & "Uw btw-nummer is " & [Hoofd].[fldBTWnummer] & ".", "")
6. Werken met rekenvelden in de factuur
Door een rekenveld te plaatsen kun je in de factuur beperkte rekenkundige bewerkingen toepassen. De uitkomst van deze bewerking wordt op de factuur weergegeven. De bewerkingen die je doet met rekenvelden vinden plaats op factuurniveau. Dat betekent dat de uitkomst alleen op de factuur staan en nergens wordt opgeslagen in je administratie. De volgende bewerkingen zijn mogelijk:
- Totaalwaarde: de optelling van dit veld in alle regels
- Gemiddelde waarde: de gemiddelde waarde van dit veld in alle regels
- Minimum waarde: De laagste waarde van dit veld in alle regels
- Maximum waarde: de hoogste waarde van dit veld in alle regels
- Kopie van bronveld weergeven
Voor het maken van de berekeningen kies je een bronveld in de orderregel, bijvoorbeeld een veld met een bedrag. Als in de order 20 orderregels staan, dan bevat het gekozen veld dus 20 verschillende waarden. Deze kunnen worden opgeteld. Er kan bepaald worden wat de hoogste of de laagste waarde is of de gemiddelde waarde kan worden berekend. De berekening van de totaalwaarde wordt vaak gebruikt in facturen met meerdere pagina's om het subtotaal naar de volgende pagina te transporteren.
Een rekenveld plaatsen in de opmaak
Ga naar het Facturen → Verkoopsjablonen. Selecteer in de lijst links het sjabloon waarin je een rekenveld wilt gebruiken. Selecteer in de tabel Opmaak de optie Verkoopfactuur en klik op Opmaak wijzigen om de opmaak te openen. Klik in de gereedschapskist op de knop Rekenveld en houd deze ingedrukt. Sleep het veld naar de gewenste plaats in de factuur (niet in het stippelgebied).
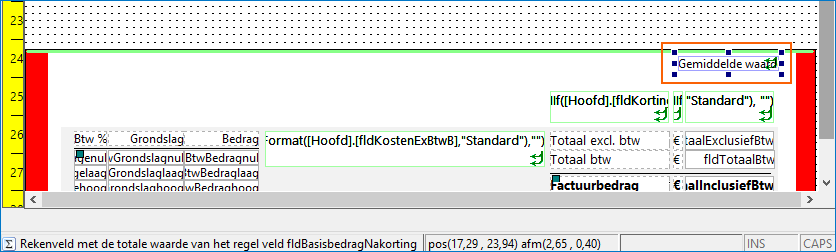
Klik met de rechter muisknop op het rekenveld en kies de optie Bronveld selecteren. Klik vervolgens op het bronveld waarop de berekening moet worden uitgevoerd. Dit veld gaat zwart knipperen.
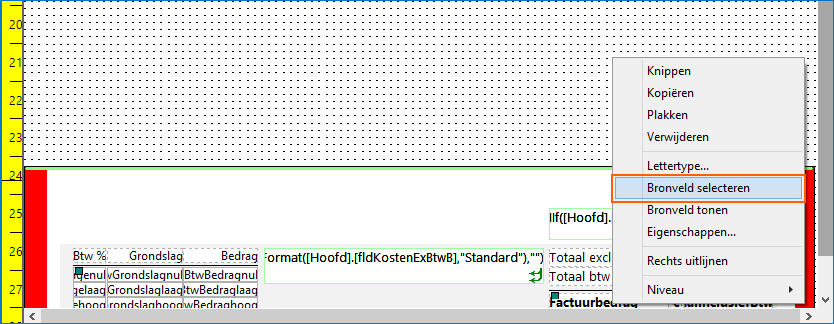
Dubbelklik op het rekenveld en klik op het tabblad Bewerking om het type bewerking te selecteren en klik op OK om de keuze op te slaan. Sla de opmaak daarna op met de knop met de blauwe diskette links bovenin het layoutvenster.
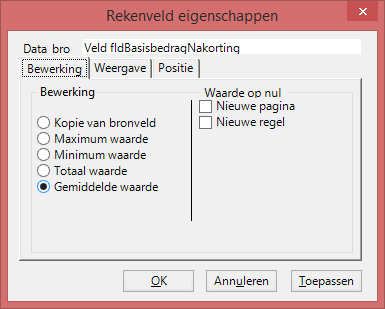
Na het aanpassen van de opmaak van de factuur, maak je een factuur met het gewijzigde sjabloon. Op de factuur wordt de berekening uitgevoerd.
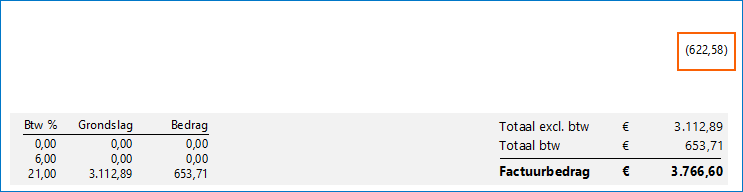
Plaats een rekenveld altijd in de kop of in de voet van de opmaak. Nooit in het gestippelde gebied voor de orderregels.
7. Werken met formulevelden
Door formules te gebruiken in je factuuropmaak of opmaak van andere orders kun je verschillende rekenkundige bewerkingen uitvoeren. Het is ook mogelijk om gegevens op te halen uit je administratie die normaal niet standaard beschikbaar zijn.
Let op: dit valt buiten de ondersteuning van SnelStart.
Wil je hiermee wel hulp neem dan contact op met één van onze SnelStart implementatiepartners. Voordat je de factuuropmaak gaan aanpassen is het ons advies om eerst een back up van de administratie te maken.
In dit stappenplan leggen we uit hoe een formuleveld kan worden toegevoegd en geven we een aantal formules als voorbeeld. We leggen in dit stappenplan uit hoe het veld kan worden toegevoegd in de factuuropmaak, maar dit geldt voor alle opmaken.
- Ga naar Facturen → Verkoopsjablonen
- Selecteer het sjabloon en ga naar de tabel Opmaak toe.
- Selecteer de regel Verkoopfactuur en klik op Opmaak wijzigen.
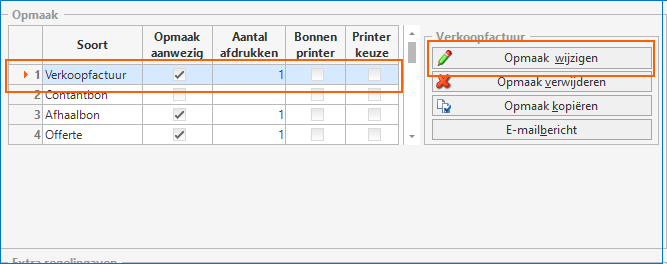
- De opmaak en het gereedschapveld worden geopend. Klik in het gereedschapveld op Formule.
- Sleep het formuleveld naar een plek in de opmaak waar je dit veld wilt hebben. Het slepen doe je door je linkermuisknop ingedrukt te houden tot waar je het veld wilt hebben.
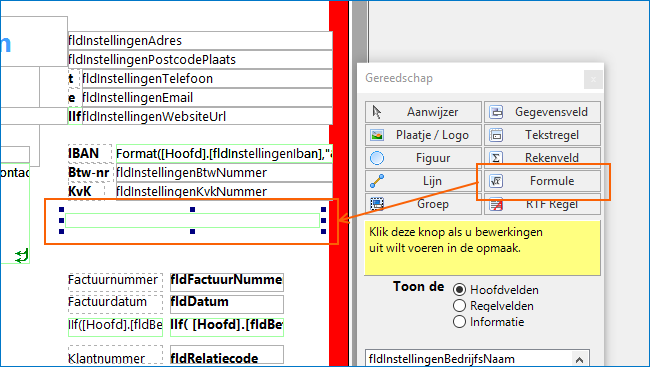
- Dubbelklik op het formuleveld om het eigenschappenvenster te openen. Hierin maak je de formule. (zie hieronder voor verschillende formules). Bewaar de formule door te klikken op OK.
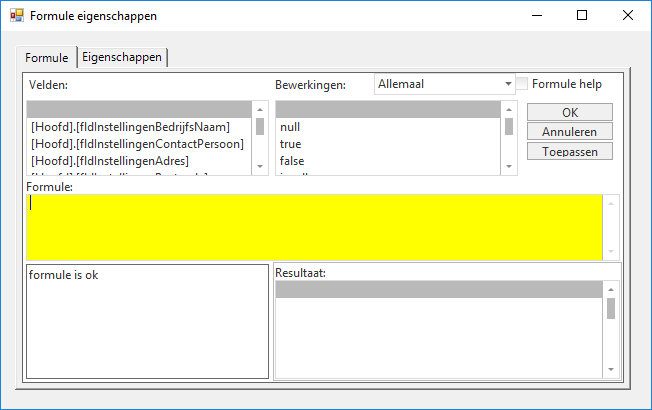
Verschillende formules
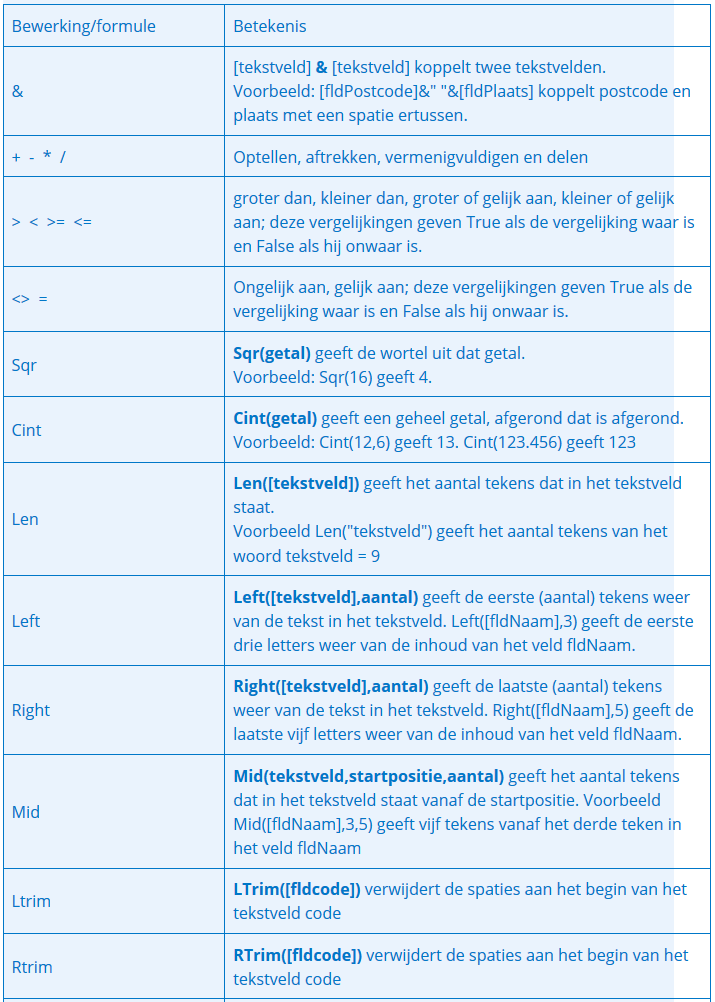
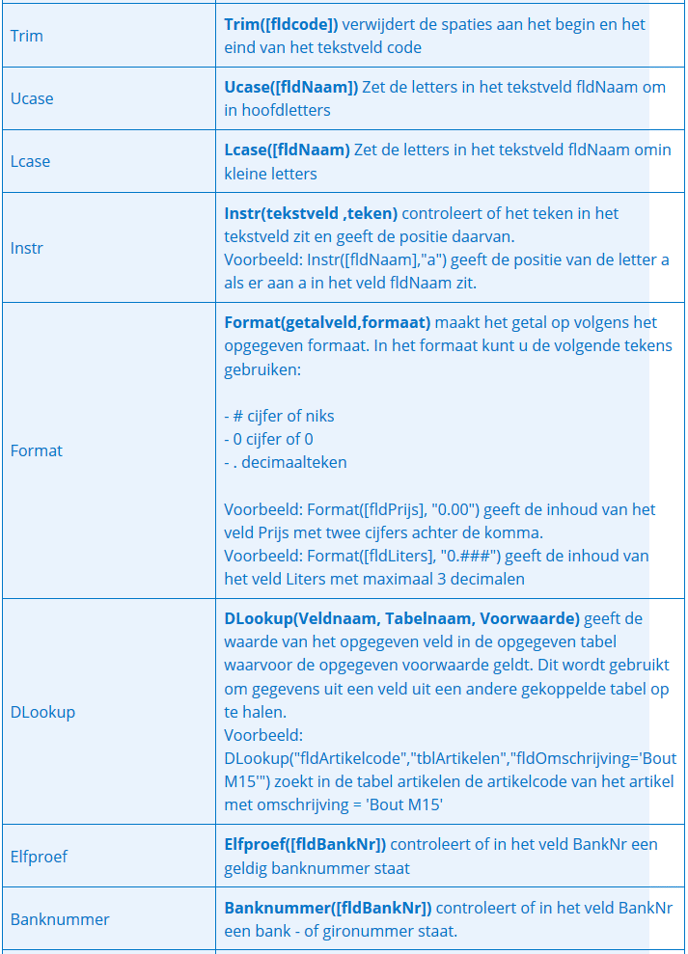
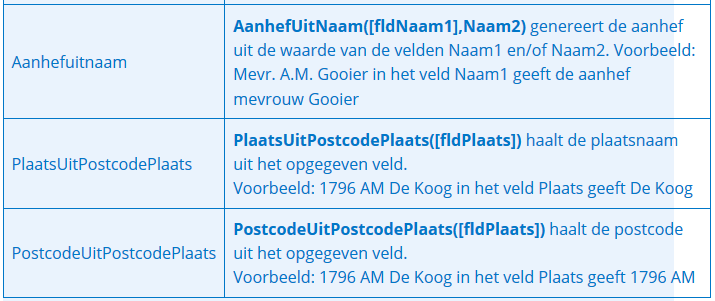
-
Door het plaatsen van een vinkje bij de optie Formule Help wordt in het veld resultaat een voorbeeld getoond van de bewerking die is gekozen in het veld Bewerkingen
-
In het veld Bewerkingen zijn alle mogelijk componenten opgenomen om formules mee te maken
-
Met het keuzeveld Bewerkingen kan een selectie gemaakt worden op type bewerking.
8. De formule voor de betalingstermijn / betalingsconditie in de opmaak zetten
In de standaard basisopmaak voor de factuur staat een formule voor de betalingsconditie. Dit houdt in dat wanneer een klant op incasseren staat dat dit automatisch op de factuur wordt vermeld. Of wanneer een klant niet geïncasseerd wordt dat er dan automatisch op de factuur wordt vermeld voor wanneer een klant de factuur moet betalen.
In dit artikel hebben we de formule neergezet waarmee dit automatisch wordt vermeld. Mocht de formule dus niet meer in je opmaak staan of je wilt deze formule in een andere opmaak zetten dan hebben we hier de formule omschreven.
De formule
Onderstaande formule is een iets uitgebreidere variant dan de formule die standaard in de opmaak staan. In deze formule wordt namelijk het IBAN nummer vermeld en in geval van een automatische incasso ook het machtigingskenmerk.
iif([Hoofd].[fldTotaalBedrag]<=0,"",(iif([Hoofd].[fldBetalingsTermijn]=0,"Wij verzoeken u het factuurbedrag over te maken op onze bankrekening " & [Hoofd].[fldInstellingenIban] & ". Bij betaling graag vermelden: Klantnummer " & [Hoofd].[fldRelatiecode] & " en factuurnummer " & [Hoofd].[fldFactuurNummer] & ".",(iif([Hoofd].[fldIncassoMachtigingID]=>1,"Het factuurbedrag zal na " & [Hoofd].[fldBetalingsTermijn] & " dagen automatisch geïncasseerd worden van uw rekening " & DLookUp("fldIBAN","tblRelatie","fldRelatieID=" & [Hoofd].[fldRelatieID]) & ", met kenmerk " & DLookUp("fldKenmerk","tblIncassoMachtiging","fldIncassoMachtigingID=" & [Hoofd].[fldIncassoMachtigingID]) & ".","Wij verzoeken u het factuurbedrag binnen " & [Hoofd].[fldBetalingsTermijn] & " dagen over te maken op onze bankrekening " & [Hoofd].[fldInstellingenIban] & ". Bij betaling graag vermelden: Klantnummer " & [Hoofd].[fldRelatiecode] & " en factuurnummer " & [Hoofd].[fldFactuurNummer] & "."))))) & iif([Hoofd].[fldLand]<>"Nederland" and [Hoofd].[fldBTWnummer]<>""," Betreft intracommunautaire levering.","")
Deze formule geeft het volgende resultaat:
- Geen incasso, geen betalingstermijn:
"Wij verzoeken u het factuurbedrag over te maken op onze bankrekening NL13TEST0123456789*. Bij betaling graag vermelden: Klantnummer 125* en factuurnummer 20152365* ." - Geen incasso, wel betalingstermijn:
"Wij verzoeken u het factuurbedrag binnen 30* dagen over te maken op onze bankrekening NL13TEST0123456789*. Bij betaling graag vermelden: Klantnummer 125* en factuurnummer 20152365*." - Wel incasso:
"Het factuurbedrag zal na 30* dagen automatisch geïncasseerd worden van uw rekening NL13TEST0123456789* met kenmerk AIC2050101*" - Toevoeging bij levering aan zakelijke klant in het buitenland:
"Betreft intracommunautaire levering."
Gegevens gemarkeerd met * worden automatisch door SnelStart ingevuld afhankelijk van wat er staat ingesteld bij die klant.
De formule met datum en kenmerk erbij
De onderstaande formule is een vriendelijkere variant op de basisformule in SnelStart. Hierin wordt het IBAN vermeld, het incassokenmerk en bovendien een datum in plaats van een aantal dagen.
iif([Hoofd].[fldTotaalBedrag]<=0,"",(iif([Hoofd].[fldBetalingsTermijn]=0,"Wij verzoeken u het factuurbedrag over te maken op onze bankrekening " & [Hoofd].[fldInstellingenIban] & ". Bij betaling graag vermelden: Klantnummer " & [Hoofd].[fldRelatiecode] & " en factuurnummer " & [Hoofd].[fldFactuurNummer] & ".",(iif([Hoofd].[fldIncassoMachtigingID]=>1,"Het factuurbedrag zal rond " & ([Hoofd].[fldDatum]+[Hoofd].[fldBetalingstermijn]) & " automatisch geïncasseerd worden van uw rekening " & DLookUp("fldIBAN","tblRelatie","fldRelatieID=" & [Hoofd].[fldRelatieID]) & ", met kenmerk " & DLookUp("fldKenmerk","tblIncassoMachtiging","fldIncassoMachtigingID=" & [Hoofd].[fldIncassoMachtigingID]) & ".","Wij verzoeken u het factuurbedrag voor " & ([Hoofd].[fldDatum]+[Hoofd].[fldBetalingstermijn]) & " over te maken op onze bankrekening " & [Hoofd].[fldInstellingenIban] & ". Bij betaling graag vermelden: Klantnummer " & [Hoofd].[fldRelatiecode] & " en factuurnummer " & [Hoofd].[fldFactuurNummer] & "."))))) & iif([Hoofd].[fldLand]<>"Nederland" and [Hoofd].[fldBTWnummer]<>""," Betreft intracommunautaire levering.","")
Deze formule geeft het volgende resultaat:
- Geen incasso, geen betalingstermijn:
"Wij verzoeken u het factuurbedrag over te maken op onze bankrekening NL13TEST0123456789*. Bij betaling graag vermelden: Klantnummer 125* en factuurnummer 20152365* ." - Geen incasso, wel betalingstermijn:
"Wij verzoeken u het factuurbedrag voor 12-05-2015* over te maken op onze bankrekening NL13TEST0123456789*. Bij betaling graag vermelden: Klantnummer 125* en factuurnummer 20152365*." - Wel incasso:
"Het factuurbedrag zal rond 12-05-2015* automatisch geïncasseerd worden van uw rekening NL13TEST0123456789* met kenmerk AIC2050101*" - Toevoeging bij levering aan zakelijke klant in het buitenland:
"Betreft intracommunautaire levering."
Gegevens gemarkeerd met * worden automatisch door SnelStart ingevuld afhankelijk van wat er op de klantkaart staat ingesteld.
De formule op de factuur plaatsen
In het onderstaande stappenplan gaan we ervan uit dat onderin een vaste tekstregel staat die we vervangen voor een formule.
- Selecteer hieronder de formule die je wilt gebruiken en kopieer deze met [CTRL+C]
- Ga naar Facturen → Verkoopsjablonen
- Kies het juiste Verkoopsjabloon
- Klik op Opmaak wijzigen
- Scroll helemaal naar beneden in de factuuropmaak tot je de regel met de betalingscondities ziet
- Als hier een formuleveld staat (met een groene rand) ga dan door naar stap 10
- Staat hier een vaste tekstregel, selecteer deze met de muis en verwijder hem
- Klik in de gereedschapskist op de knop Formule en sleep deze naar de plek onderin waar de tekstregel stond
- Selecteer het veld en rek het uit tot over de hele breedte van de factuur
- Dubbelklik in het formuleveld
- Staat er een formule in het veld Formule, verwijder deze dan eerst helemaal
- Plak de eerder gekopieerde formule met [CTRL+V] in het formuleveld dat je hebt leeg gemaakt
- Klik op Ok
- Kies voor opslaan met de knop links boven in het venster.
Meer weten over dit onderwerp?
Klik hier om terug te gaan naar alles over verkopen, of lees hier de veelgestelde vragen.
Was dit artikel nuttig?


