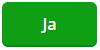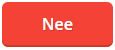Vanaf het pakket inBalans kun je met één druk op de knop periodieke facturen (abonnementen) versturen. In dit artikel lees je hoe dit werkt.
In SnelStart 12 kun je per klant een abonnementsorder aanmaken. Deze order kun je vervolgens omzetten naar een reeks periodieke facturen. Dit is bijvoorbeeld handig wanneer je klanten maandelijks dezelfde factuur krijgen.
Regiokantoren
Wil je gespecialiseerde hulp bij het werken met SnelStart of het slim inrichten van je administratie? Onze specialisten bij jou in de buurt staan voor je klaar. Plan eenvoudig een afspraak in en krijg persoonlijke ondersteuning, precies waar jij behoefte aan hebt.
In dit artikel:
1. De abonnementsorder (factuur) maken en versturen
2. Een prijswijziging doorvoeren in de abonnementsorder
1. De abonnementsorder (factuur) maken en versturen
Stap 1: De abonnementsorder maken
Als eerst maak je de abonnementsorder op. Dit houdt in dat je de factuur maakt zoals hij per periode moet worden verstuurd, en geef je aan per welke periode deze factuur mag worden verstuurd.
Ga naar het tabblad Facturen → Verkopen, selecteer de klant en kies het gewenste verkoopsjabloon. Maak de order (de factuur) op zoals deze per periode moet worden verstuurd. Klik daarna bovenin op de knop Abonnement (zie afbeelding).
Bij het Abonnement geef je aan per welke periode de factuur mag worden verstuurd, en per welke dag etc. Deze velden moeten worden ingevuld. In onderstaande afbeelding zie je een voorbeeld van een factuur die per maand, op elke 1e dag van de maand mag worden verstuurd. Onder de afbeelding zie je een aantal voorbeelden staan over hoe je verschillende periodes kunt invullen. 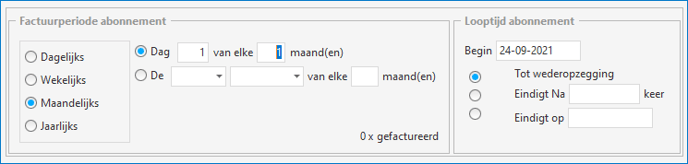 Nadat alle gegevens zijn ingevuld klik je linksboven op Opslaan. De order is aangemaakt en vanaf nu kun je deze per ingestelde periode factureren. Hoe je dat doet leggen we in stap 2 uit. De abonnementsorder is terug te vinden in Verkopen bij de betreffende klant onder het mapje Orders. Achter de order staat een datum. Dit is de datum vanaf wanneer de order weer kan worden gefactureerd.
Nadat alle gegevens zijn ingevuld klik je linksboven op Opslaan. De order is aangemaakt en vanaf nu kun je deze per ingestelde periode factureren. Hoe je dat doet leggen we in stap 2 uit. De abonnementsorder is terug te vinden in Verkopen bij de betreffende klant onder het mapje Orders. Achter de order staat een datum. Dit is de datum vanaf wanneer de order weer kan worden gefactureerd.
Een aantal voorbeelden
- Indien maandelijks, bijvoorbeeld elke 21e van de maand dan stel je dit zo in: Selecteer maandelijks en vervolgens Dag 21 van elke maand.
- Indien om de zoveel weken dan stel je dit zo in: Selecteer wekelijks en vervolgens Elke 6 weken op maandag.
- Indien om de 6 maanden dan stel je dit zo in: Selecteer maandelijks en vervolgens De eerste maandag van elke 6 maanden.
- Indien per kwartaal dan stel je dit zo in: Selecteer maandelijks en vervolgens De eerste maandag van elke 3 maanden.
De factuurperiode van het abonnement overnemen naar andere klanten
Is de factuurperiode bij meerdere klanten hetzelfde dan kan je instellen dat dit automatisch wordt overgenomen.
Ga naar het tabblad Administratie → Instellingen.
Selecteer links in het overzicht Basisgegevens en ga naar het tabblad Orders. Zet een vinkje bij de optie Abonnement overnemen. Wanneer je nu bij een klant een abonnementsorder maakt en daarna maak je bij een andere klant een abonnementsorder aan met hetzelfde sjabloon dan worden de gegevens bij de Factuurperiode abonnement automatisch gevuld.
Stap 2: De abonnementsorder factureren
Wanneer de order gefactureerd kan worden is afhankelijk van wat je hebt ingesteld in de factuurperiode. Het factureren gaat vanuit Orderbeheer en moet je zelf doen.
Ga naar het tabblad Facturen → Orderbeheer.
Selecteer de betreffende klant(en) en selecteer in het veld ordersjabloon het gewenste sjabloon. Vul in de selectievelden het soort abonnement in (de factuurperiode) en vul eventueel een begindatum in. Standaard wordt bij de t/m datum de datum van vandaag ingevoerd. Dit is de peildatum. SnelStart kijkt welke abonnementsorders er tot die datum in aanmerking komen om gefactureerd te worden. Zet een vinkje bij Niet verstuurd en klik op Vul de lijst. De orders die gefactureerd kunnen worden verschijnen. Om de orders te factureren klik je onderaan op de knop Factuur.
Je kunt hier kiezen uit verschillende opties:
- Alles e-mailen: Alle facturen worden gemaild naar de klant. Er moet dan wel een emailadres staan ingevuld op de klantkaart.
- Alles afdrukken: Alle facturen worden alleen afgedrukt.
- E-mailen volgens instellingen: Wanneer er op de klantkaart bij het tabblad emailadressen een vinkje staat bij Factuur dan kun je kiezen voor deze optie. De factuur wordt dan gemaild naar de klant. Staat dit vinkje daar niet aangevinkt klik dan voor Alles e-mailen.
- Afdrukken volgens instellingen: Wanneer er op de klantkaart bij het tabblad emailadressen een vinkje staat bij Factuur dan werkt deze optie niet. Wanneer daar geen vinkje staat kun je deze optie selecteren en wordt de factuur afgedrukt.
- Afdrukken en e-mailen volgens instellingen: In dit geval wordt naar alle klanten waarbij op de klantkaart in het tabblad e-mailadressen een vinkje staat bij Factuur de factuur per mail verstuurd en voor klanten waarbij dit vinkje niet staat aangevinkt worden de facturen afgedrukt.
De factuur e-mailen en ook afdrukken voor jezelf:
Moet de factuur gemaild worden, maar ook afgedrukt dan kun je dit instellen in het verkoopsjabloon. Ga naar het tabblad Facturen → Verkoopsjablonen. Selecteer het sjabloon dat staat ingesteld op je order en ga naar de tabel opmaak. Zet in de regel van de verkoopfactuur in de kolom Aantal afdrukken een 2. Als je nu kiest voor bijvoorbeeld de optie e-mailen volgens instellingen dan worden de factuur ook afgedrukt.
De factuur afdrukken met een andere datum op de factuur
De datum die je invoert is de peildatum. SnelStart vult de lijst met abonnementsorders die op die datum van toepassing zijn. Vul je bijvoorbeeld een datum voor in de toekomst in dan verschijnen de orders die op dat moment van toepassing zijn. Onderin bij afdrukken wordt de datum van vandaag gezet en dat is ook de datum die de factuur krijgt. Wil je de datum op de factuur aanpassen dan kan dat door de datum in het veld onderin aan te passen naar de datum zoals je deze op de factuur wilt.

De abonnementsorder stopzetten
De abonnementsorder kan worden stopgezet door te gaan naar de abonnementsorder in het tabblad Verkopen en dan bij de factuurperiode aan te geven per wanneer de abonnementsorder stopt.
De factuurperiode op de factuur
In onze standaard basis opmaak voor de factuur staat een formule waardoor de factuurperiode van het abonnement op de factuur wordt getoond. Wil je deze formule op een andere opmaak zetten of wil je de formule zien lees dan hier.
Abonnementsfactuur verwijderen - de laatst gemaakte abonnementsfactuur
Alleen de laatst gemaakte abonnementsfactuur kan worden verwijderd. De abonnementsfactuur kan niet worden verwijderd als deze is gekoppeld aan een betaling. Haal de factuur dan eerst van de betaling af. Ga naar Facturen → Verkopen. Kies in het dropdown menu onder Nieuw voor Facturen. Vul het factuurnummer in en klik op het pijltje naast de knop Verwijderen om de juiste keuze te maken.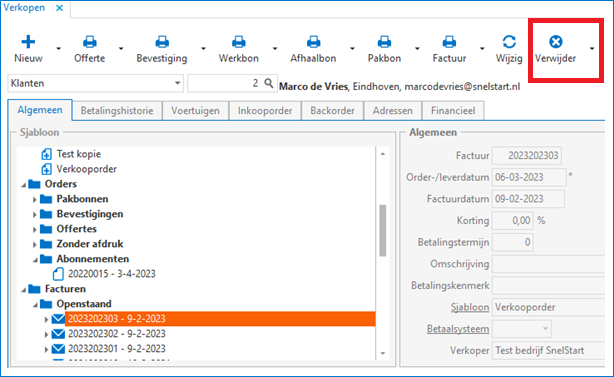
Abonnementsfactuur verwijderen - niet de laatst gemaakte abonnementsfactuur
Als je een abonnementsfactuur wilt verwijderen die niet als laatst is gemaakt dan kun je deze verwijderen door er een creditfactuur van te maken.
- Ga naar het tabblad Facturen → Verkopen → Nieuw. Vul de algemene gegevens in zoals bij de normale abonnementsfactuur.
- Vul daarna de orderregels in zoals deze ook op de normale abonnementsfactuur staan, maar zet nu het aantal in de min. Je ziet dat het bedrag dan ook in de min komt te staan. Er verschijnt een rood veld bij Totalen, wat betekent dat het om een negatief bedrag gaat.
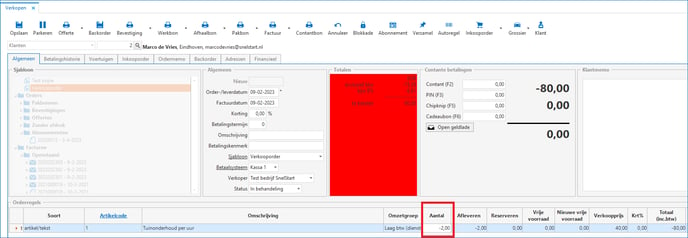
Door het maken van een creditfactuur worden de eerder geboekte omzet en af te dragen btw weggestreept.
3. Als alles goed staat ingesteld, klik je bovenin op de knop Factuur mailen/afdrukken om de creditfactuur af te ronden.
4. De normale abonnementsfactuur en de creditfactuur staan nu allebei als openstaand in je administratie. Door deze tegen elkaar weg te boeken in het dagboek memoriaal staan ze niet meer open.
Klik hier om naar het stappenplan te gaan (zie hoofdstuk 2), hoe je een factuur en creditfactuur tegen elkaar kunt wegboeken in het dagboek memoriaal.
2. Een prijswijziging doorvoeren in de abonnementsorder
Het kan voorkomen dat de prijs van een artikel wat in een order staat wijzigt. Deze wijziging moet handmatig in de order worden aangepast. Wijzig eerst de verkoopprijs op de artikelkaart en ga vervolgens naar de order in Verkopen toe. Selecteer de order onder abonnementen en kies voor Wijzig. Door in de orderregel het artikelnummer weg te halen en opnieuw toe te voegen zal de nieuwe verkoopprijs worden getoond. Klik na het wijzigen linksboven op opslaan. Bij het opnieuw factureren van de abonnementsorders wordt de vernieuwde prijs getoond.
Vanaf het pakket inZicht kun je de prijs van meerdere artikelen in één keer wijzigen en deze wijziging daarna in één keer doorvoeren op je abonnementsorders. Lees hier voor meer informatie hierover.
Meer weten over dit onderwerp?
Klik hier om terug te gaan naar alles over verkopen, of lees hier de veelgestelde vragen.
Was dit artikel nuttig?