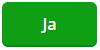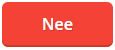Vanaf 1 juli 2021 is er een wijziging in de btw-regels met het factureren van afstandsverkopen naar particulieren binnen de EU. In dit artikel lees je hoe je dit kunt inrichten in SnelStart vanaf het pakket inStap.
Vanaf 1 juli 2021 zijn er nieuwe btw-regels van toepassing voor facturering aan particulieren klanten binnen de EU. Is je omzet van verkopen aan particulieren in alle EU-landen samen hoger dan 10.000 euro per jaar, dan moet je de lokale btw-tarieven hanteren van de landen waar je levert en hier ook afdragen. Je omzet in Nederland telt daarbij niet mee. In SnelStart kun je vanaf die datum factureren met buitenlandse btw, we noemen dit VAT (Value Added Tax).
SnelStart houdt bij wat je aan buitenlandse btw factureert, zodat je die bedragen kunt aangeven via het éénloketsysteem of One Stop Shop (OSS) van de Belastingdienst, ook wel de Unieregeling genoemd. Je doet dan via de Nederlandse Belastingdienst één speciale
btw-aangifte in plaats van afzonderlijk btw-aangiftes in alle EU-landen waarin je verkoopt. Meer informatie hierover lees je hier.
Lees hier eventueel nog de meest gestelde vragen op onze overzichtspagina.
In dit artikel lees je hoe je een factuur kunt maken voor een particuliere klant met buitenlandse btw. Wil je een factuur maken voor particuliere klant zonder de buitenlandse btw of voor een zakelijke klant? Klik dan hier om naar het stappenplan daarvan te gaan.
In dit artikel:
1. Een factuur maken met buitenlandse btw (Vat)
2. Een verkoopboeking maken met buitenlandse btw (Vat) in het dagboek verkoop
3. De aangifte
1. Een factuur maken met buitenlandse btw (Vat)
Als je wilt factureren met buitenlandse btw dan moeten hier een aantal instellingen voor worden gedaan. Lees deze stappen allemaal goed door.
- Stap 1: Het vinkje hiervoor aanzetten
- Stap 2: Een grootboekrekening toevoegen en inrichten
- Stap 3: De artikelomzetgroep instellen
- Stap 4: De factuuropmaak inrichten
- Stap 5: De factuur maken
Stap 1: Het vinkje aanzetten
De eerste stap is aangeven dat je naar particuliere klanten binnen de EU wilt factureren met buitenlandse btw. Een particuliere klant is een klant in een land binnen de EU zonder btw-nummer.
Het vinkje kun je aanzetten door te gaan naar het tabblad Snel Starten → Instellingen.
Klik linksboven op Basisgegevens en ga naar het tabblad Boekhouding.
Zet een vinkje bij Factureren met buitenlandse btw (One Stop Shop) en klik op Opslaan.
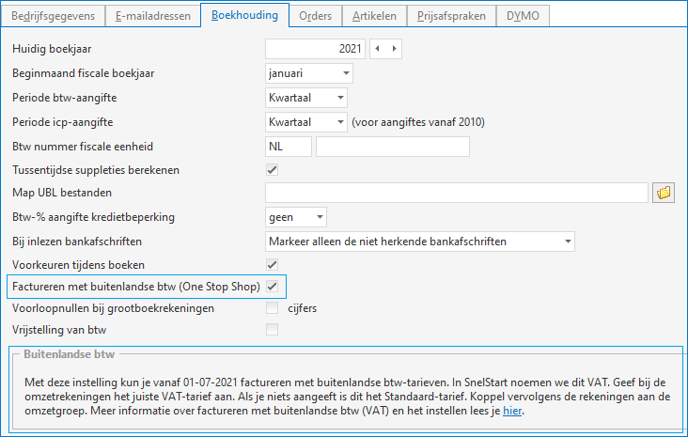
Aan het aanzetten van het vinkje zitten een aantal voorwaarden:
-
SnelStart houdt niet bij wanneer je omzet hoger is dan 10.000 euro. Zodra je het vinkje aanzet, ga je factureren met buitenlandse btw. Je kunt zelf bijhouden vanaf welk moment je boven de 10.000 euro omzet komt en voor die factuur het vinkje aanzetten, of je kunt bij de Belastingdienst aangeven dat je al direct met buitenlandse btw wilt factureren (nog voordat je over de 10.000 euro omzet komt). Meld dit dan met de Melding keuze plaats van prestatie digitale diensten en afstandsverkopen.
-
Als je dit vinkje aanzet, dan ben je volgens de Belastingdienst verplicht om minimaal 2 jaar te factureren met buitenlandse btw. Dus stel dat je het eerste jaar wel boven de 10.000 euro omzet komt, maar het volgende boekjaar niet, dan moet je nog een jaar factureren met buitenlandse btw.
-
Als het vinkje wordt aangezet, komt er een Vat-model beschikbaar naast het bestaande btw-model. Dit zie je terug bij de betreffende grootboekrekeningen. Na het inrichten van de rekeningen weet SnelStart welk model gebruikt moet worden voor de geselecteerde klant.
-
Let op: Als je het vinkje aanzet op bijvoorbeeld 1 augustus, dan kun je pas vanaf die datum facturen of boekingen met buitenlandse btw maken. Je kunt dan dus geen factuur of boeking met datum 4 juli met buitenlandse btw maken. Het vinkje is echt de startdatum voor factureren met buitenlandse btw.
Stap 2: Een grootboekrekening toevoegen en inrichten
Je moet een aparte grootboekrekening toevoegen voor de omzet. Deze grootboekrekening moet de functie 84 (installatie Televerkoop binnen EU) hebben. Ga naar het tabblad Boekhouden → Grootboekrekeningen.
In ons standaard rekeningschema is deze rekening al toegevoegd onder nummer 8080. Staat deze niet in je lijst dan kun je kiezen voor Nieuw om een nieuwe grootboekrekening toe te voegen. Doordat je in stap 1 het vinkje hebt aangezet zie je bij een grootboekrekening met de functie 84 de optie om een Vat-tarief toe te voegen. Dit is het tarief dat van toepassing is in het land waar je naar factureert. Hierdoor weet SnelStart welk btw-tarief moet worden berekend. Als je op Vat-tarief klikt krijg je een overzicht te zien van de tarieven per maand.
Je kunt kiezen uit 5 verschillende tarieven:
- Standaard
- Verlaagd hoog
- Verlaagd laag
- Super verlaagd
- Parking
Als je voor alle, of veel landen het standaard btw-tarief gebruikt, dan kun je dat tarief invullen. SnelStart berekent dan automatisch het standaard btw-tarief van het land dat op de klantkaart staat ingesteld. Dus stel, je maakt een factuur voor een particuliere klant in Duitsland, dan berekent SnelStart automatisch het standaard btw-tarief van Duitsland. Maak je een factuur voor een particuliere klant in België, dan berekent SnelStart automatisch het standaard btw-tarief van België. Gebruik je dus voor alle landen het standaard btw-tarief, dan hoef je maar 1 grootboekrekening aan te maken.
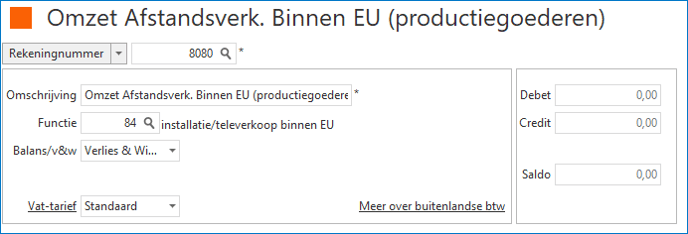 Verkoop je artikelen met het lage btw tarief, en mag je voor alle, of veel landen, het Verlaagde Vat-tarief gebruiken, dan kun je hiervoor ook 1 grootboekrekening aanmaken. Hierbij zet je het Vat-tarief op Verlaagd hoog of Verlaagd laag. In stap 3 kun je deze grootboekrekening dan toevoegen bij de Artikelomzetgroep laag. In dat geval wordt automatisch het verlaagd tarief berekend bij je artikelen die gekoppeld zijn aan deze artikelomzetgroep.
Verkoop je artikelen met het lage btw tarief, en mag je voor alle, of veel landen, het Verlaagde Vat-tarief gebruiken, dan kun je hiervoor ook 1 grootboekrekening aanmaken. Hierbij zet je het Vat-tarief op Verlaagd hoog of Verlaagd laag. In stap 3 kun je deze grootboekrekening dan toevoegen bij de Artikelomzetgroep laag. In dat geval wordt automatisch het verlaagd tarief berekend bij je artikelen die gekoppeld zijn aan deze artikelomzetgroep.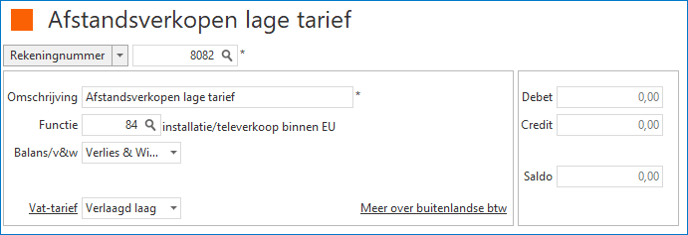 Vallen je producten in sommige landen onder een ander btw-tarief, maak voor die landen dan een aparte grootboekrekening aan. Als dus bijvoorbeeld in Italië het Parking btw-tarief van toepassing is, dan maak je een aparte grootboekrekening aan voor verkopen naar Italië. In de omschrijving kun je zetten dat dit dan gaat om Afstandsverkopen naar Italië. Deze rekening krijgt dan ook de functie 84, maar het Vat-tarief zet je op Parking. Dit ziet er dan zo uit:
Vallen je producten in sommige landen onder een ander btw-tarief, maak voor die landen dan een aparte grootboekrekening aan. Als dus bijvoorbeeld in Italië het Parking btw-tarief van toepassing is, dan maak je een aparte grootboekrekening aan voor verkopen naar Italië. In de omschrijving kun je zetten dat dit dan gaat om Afstandsverkopen naar Italië. Deze rekening krijgt dan ook de functie 84, maar het Vat-tarief zet je op Parking. Dit ziet er dan zo uit:
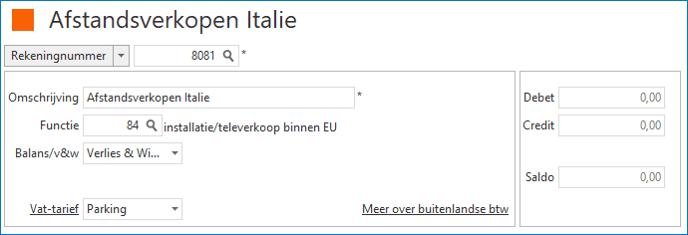
Extra informatie:
Aan de functie 84 is de btw-rekening 1700 gekoppeld. Dit is een rekening met de functie 0, hierdoor komt de btw niet op de Nederlandse aangifte. Op het moment dat je een factuur maakt met buitenlandse btw wordt het bedrag automatisch geboekt op de rekening 1700 (Te betalen EU Vat).
Stap 3: De artikelomzetgroep instellen
Nadat je bovenstaande grootboekrekening hebt toegevoegd, moet deze nog worden gekoppeld aan de artikelomzetgroep. Als je vanuit SnelStart een artikel factureert, dan is dit artikel gekoppeld aan een artikelomzetgroep (dit zie je terug op de artikelkaart). In deze artikelomzetgroep staat de grootboekrekening waarop de omzet moet worden geboekt. De grootboekrekening die je in stap 2 hebt aangemaakt moet hier ook aan worden toegevoegd.
Ga naar het tabblad Artikelen → Artikelomzetgroepen. Selecteer links in het overzicht de omzetgroep en ga naar het overzicht Omzet/inkoop buitenland. Dubbelklik in dit veld om een regel toe te voegen. Selecteer in de kolom Land de optie Landen binnen EU (particulier). Zet in de kolom Omzetrekening de grootboekrekening die je in stap 2 hebt aangemaakt. Je ziet in de kolom Type relatie nu Particulier (OSS) staan. Wanneer je nu een factuur gaat maken naar een particuliere klant binnen de EU, met een artikel dat is gekoppeld aan deze omzetgroep, dan wordt de omzet geboekt op de rekening die je hebt toegevoegd en wordt het btw-tarief berekend dat je als Vat-tarief hebt aangegeven. Dit ziet er dan zo uit:
Heb je meerdere grootboekrekeningen met de functie 84, omdat je bijvoorbeeld in Italië een ander btw-tarief van toepassing is, dan voeg je die rekeningen hier ook toe. Dubbelklik in het veld Omzet/inkoop buitenland om een nieuwe regel toe te voegen en selecteer bij Land het land Italië. Zet in de kolom Omzetrekening de grootboekrekening die je hiervoor hebt toegevoegd. Je ziet in de kolom Type relatie nu Particulier (OSS) staan. Wanneer je nu een factuur maakt voor een particuliere klant in Italië, dan wordt het Vat-tarief berekend wat aan de omzetrekening is gekoppeld die je hiervoor hebt aangemaakt. Dit ziet er dan zo uit: Had je ook een aparte grootboekrekening aangemaakt voor alle artikelen die onder het verlaagde tarief vallen. Dan moet je die grootboekrekening toevoegen bij de Artikelomzetgroep laag btw. Klik links in je overzicht voor de Artikelomzetgroep laag. Dubbelklik in het veld Omzet/inkoop buitenland en zet in de kolom Land, Landen binnen EU (particulier). Voeg in de kolom Omzetrekening de grootboekrekening toe die je hiervoor hebt aangemaakt. Dit ziet er dan zo uit:
Had je ook een aparte grootboekrekening aangemaakt voor alle artikelen die onder het verlaagde tarief vallen. Dan moet je die grootboekrekening toevoegen bij de Artikelomzetgroep laag btw. Klik links in je overzicht voor de Artikelomzetgroep laag. Dubbelklik in het veld Omzet/inkoop buitenland en zet in de kolom Land, Landen binnen EU (particulier). Voeg in de kolom Omzetrekening de grootboekrekening toe die je hiervoor hebt aangemaakt. Dit ziet er dan zo uit:
Stap 4: De factuuropmaak inrichten
Nadat je bovenstaande stappen hebt doorlopen kun je een factuur met buitenlandse btw maken. Als je factureert vanuit SnelStart 12 dan moeten de velden voor buitenlandse btw nog worden toegevoegd in je factuuropmaak. Als je factureert vanuit SnelStart Web is dit niet nodig.
Hoe kan ik deze velden toevoegen?
Vanaf het pakket inKaart kun je in SnelStart 12 een extra factuuropmaak toevoegen.
Ons advies is om dit te doen voor je facturen met buitenlandse btw. Je kunt dan je huidige factuuropmaak kopiëren en deze aanpassen met de velden voor buitenlandse btw. Hieronder bij optie 1 leggen we uit hoe je dit kunt doen.
Let op: heb je het pakket inStap dan kun je helaas geen extra factuuropmaak toevoegen. In dat geval kan het alleen door de btw velden voor buitenlandse btw op je huidige btw velden te plaatsen. Hieronder bij optie 2 leggen we uit hoe je dit kunt doen.
Optie 1
Ga naar het tabblad Facturen → Verkoopsjablonen en klik op Nieuw. Zet bij de omschrijving bijvoorbeeld: Factuur particulieren binnen EU en klik op Opslaan. Je moet nu een opmaak toevoegen. Je kunt hier je huidige factuuropmaak naar toe kopiëren, zodat je alleen maar de btw velden hoeft aan te passen. De overige velden en eventuele logo's/briefpapier staan dan al goed.
Ga naar de tabel Opmaak, selecteer de regel Verkoopfactuur en klik op Opmaak kopiëren. Kies voor de optie Huidige. Selecteer de factuuropmaak die je normaal kiest als je een factuur gaat maken. Die opmaak wordt hier nu heen gekopieerd.
In deze opmaak moeten de velden m.b.t. buitenlandse btw worden toegevoegd. Selecteer weer de regel Verkoopfactuur en kies voor Opmaak wijzigen. De opmaak van je factuur wordt geopend. Je ziet nu de factuuropmaak zoals deze is als je een factuur met Nederlandse btw gaat maken. De velden die hierin staan m.b.t. de btw moeten worden gewijzigd naar de velden voor buitenlandse btw.
De velden voor buitenlandse btw zijn in het gereedschapsvenster toegevoegd. Dit gereedschapsvenster wordt automatisch geopend, of klik op dit  teken.
teken.
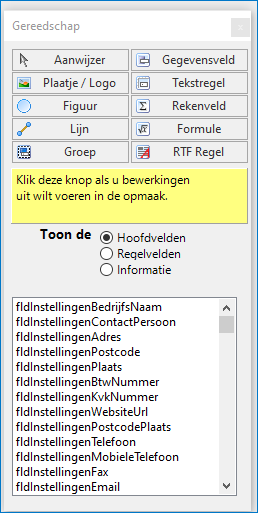
Kies in het gereedschapsvenster bij Toon de, voor Hoofdvelden. Hierin zijn, voor alle verschillende tarieven, 5 extra velden toegevoegd:
fldBuitenLandseBtw_STD_Omzetbedrag (dit is alleen het omzetbedrag)
fldBuitenLandseBtw_STD_Vatbedrag (dit is het btw bedrag)
fldBuitenLandseBtw_STD_Percentage (dit is het btw percentage)
fldBuitenLandseBtw_STD_Naam (dit is de naam het btw tarief)
fldBuitenLandseBtw_STD_Afkorting (dit is de afkorting van het btw tarief)
Bovenstaand zie je STD staan, dit staat voor het standaard tarief, maar deze 5 velden zijn voor alle tarieven toegevoegd.
SV staat voor SuperVerlaagd
VH staat voor VerlaagdHoog
VL staat voor VerlaagdLaag
PK staat voor Parking
STD staat voor standaard.
Alleen de velden van de tarieven die voor jou van toepassing zijn moet je toevoegen in je opmaak. Stel dat je alleen factureert met het standaard vat-tarief dan hoef je dus alleen dat veld toe te voegen.
Een voorbeeld
Hieronder geven we een voorbeeld van hoe de velden van onze basisopmaak kunnen worden aangepast. In onze basis verkoopfactuur zien de velden in de opmaak er zo uit: Rechtsboven zie je het veld TotaalExclusiefBtw staan. Dat is het totale bedrag zonder btw. Dit veld kan blijven staan. Daaronder zie je het veld fldTotaalBtw staan. Dat veld moet vervangen worden, omdat dit veld verwijst naar de Nederlands btw, en dat is bij particuliere met buitenlandse btw niet van toepassing. Dit veld kun je bijvoorbeeld vervangen voor het veld fldBuitenlandseBtw_STD_Vatbedrag, omdat dit veld het btw bedrag toont van het standaard vat-tarief. De snelste manier om een veld te vervangen voor een ander veld, is door op het veld te gaan staan, klik op je rechtermuisknop en kies voor Eigenschappen. Selecteer het pijltje onder de optie Selecteer veld uit de hoofddatabase en selecteer daar het veld wat er moet komen te staan. In dit voorbeeld is dat: fldBuitenlandseBtw_STD_Vatbedrag. Het veld wat onder de zwarte streep staat is het veld fldTotaalInclusiefBtw. Dit veld kan ook blijven staan. SnelStart berekent bij het maken van de factuur automatisch de juiste omzet en btw bij elkaar en dat wordt in dat veld getoond. De overige velden die je in de afbeeldingen hierboven staan kun je ook verwijderen. Deze velden zijn namelijk niet van toepassing bij facturering met buitenlandse btw. Dit ziet er dan zo uit:
Rechtsboven zie je het veld TotaalExclusiefBtw staan. Dat is het totale bedrag zonder btw. Dit veld kan blijven staan. Daaronder zie je het veld fldTotaalBtw staan. Dat veld moet vervangen worden, omdat dit veld verwijst naar de Nederlands btw, en dat is bij particuliere met buitenlandse btw niet van toepassing. Dit veld kun je bijvoorbeeld vervangen voor het veld fldBuitenlandseBtw_STD_Vatbedrag, omdat dit veld het btw bedrag toont van het standaard vat-tarief. De snelste manier om een veld te vervangen voor een ander veld, is door op het veld te gaan staan, klik op je rechtermuisknop en kies voor Eigenschappen. Selecteer het pijltje onder de optie Selecteer veld uit de hoofddatabase en selecteer daar het veld wat er moet komen te staan. In dit voorbeeld is dat: fldBuitenlandseBtw_STD_Vatbedrag. Het veld wat onder de zwarte streep staat is het veld fldTotaalInclusiefBtw. Dit veld kan ook blijven staan. SnelStart berekent bij het maken van de factuur automatisch de juiste omzet en btw bij elkaar en dat wordt in dat veld getoond. De overige velden die je in de afbeeldingen hierboven staan kun je ook verwijderen. Deze velden zijn namelijk niet van toepassing bij facturering met buitenlandse btw. Dit ziet er dan zo uit:
 Als je ook het percentage, de naam en de afkorting op de opmaak wilt, dan kun je deze velden toevoegen op de gewenste plek.
Als je ook het percentage, de naam en de afkorting op de opmaak wilt, dan kun je deze velden toevoegen op de gewenste plek.
Stel dat je met meerdere tarieven werkt, dan kun je deze velden op elkaar zetten. Dus stel je factureert met het standaard tarief, maar ook met Verlaagd laag tarief. Dan zet je op de plek waar je het btw bedrag wilt hebben de velden fldBuitenlandseBtw_STD_Vatbedrag en fldBuitenLandseBtw_SV_Vatbedrag op elkaar. Je plaatst dus eerst het ene veld, en daarna plaats je het andere veld ook naar die plek. Om de velden op dezelfde plek te krijgen kun je bij beiden velden dezelfde positie invullen. Dit doe je door op het veld te staan, klik op je rechtermuisknop en kies voor Eigenschappen. Ga naar de optie Positionering en vul dezelfde posities in.
Let op: Als je velden op elkaar zet dan moet je per veld instellen dat de nulwaarden niet worden afgedrukt. Als je dat niet instelt dan komt er in elk veld een 0 getal te staan als die btw op dat moment niet van toepassing is. Instellen dat de nulwaarden niet worden afgedrukt doe je door het veld te selecteren, klik op je rechtermuisknop en kies voor Eigenschappen. Ga naar de optie Veld en zet een vinkje bij Nulwaarden niet afdrukken. Klik daarna op Toepassen. SnelStart vult bij het maken van je factuur dan alleen het veld waar een waarde in staat.
Optie 2 (voor factureren vanuit SnelStart 12 met het pakket inStap)
Als je het pakket inStap hebt dan kun je geen extra factuuropmaak toevoegen. In dat geval kun je ervoor kiezen om de velden voor de buitenlandse btw te plaatsen op het huidige btw veld. Staat je administratie online dan is het ons advies om te facturen vanuit SnelStart Web. In die omgeving hoef je de opmaak namelijk niet zelf aan te passen, maar wordt dit automatisch goed getoond.
De velden op elkaar plaatsen
Ga naar het tabblad Facturen → Verkoopsjablonen. Links zie je je verkoopsjabloon staan. Ga naar de tabel Opmaak, selecteer de regel Verkoopfactuur en klik op Opmaak wijzigen. De opmaak van je factuur wordt geopend.
In dit voorbeeld laten we zien hoe je velden op elkaar kunt plaatsen. We gebruiken hiervoor onze basisfactuuropmaak. In de basisfactuuropmaak zie je onderaan het orderveld (het veld waar de artikelen komen te staan) de volgende velden staan: Rechtsboven zie je het veld TotaalExclusiefBtw staan. Dat is het totale bedrag zonder btw. Dit veld kan zo blijven staan. Daaronder zie je het veld fldTotaalBtw staan. Dit veld verwijst naar de Nederlands btw. Op dit veld moet je het btw veld plaatsen mbt buitenlandse btw wat voor jou van toepassing is. Open het gereedschapsvenster door bovenin te klikken op dit
Rechtsboven zie je het veld TotaalExclusiefBtw staan. Dat is het totale bedrag zonder btw. Dit veld kan zo blijven staan. Daaronder zie je het veld fldTotaalBtw staan. Dit veld verwijst naar de Nederlands btw. Op dit veld moet je het btw veld plaatsen mbt buitenlandse btw wat voor jou van toepassing is. Open het gereedschapsvenster door bovenin te klikken op dit  teken.
teken.
Kies in het gereedschapsvenster bij Toon de, voor Hoofdvelden. Hierin zijn, voor alle verschillende tarieven, 5 extra velden toegevoegd:
fldBuitenLandseBtw_STD_Omzetbedrag (dit is alleen het omzetbedrag)
fldBuitenLandseBtw_STD_Vatbedrag (dit is het btw bedrag)
fldBuitenLandseBtw_STD_Percentage (dit is het btw percentage)
fldBuitenLandseBtw_STD_Naam (dit is de naam het btw tarief)
fldBuitenLandseBtw_STD_Afkorting (dit is de afkorting van het btw tarief)
Bovenstaand zie je STD staan, dit staat voor het standaard tarief, maar deze 5 velden zijn voor alle tarieven toegevoegd.
SV staat voor SuperVerlaagd
VH staat voor VerlaagdHoog
VL staat voor VerlaagdLaag
PK staat voor Parking
STD staat voor standaard.
Alleen de velden van de tarieven die voor jou van toepassing zijn moet je slepen op het huidige veld FldTotaalbtw. Stel dat je alleen factureert met het standaard vat-tarief dan hoef je dus alleen dat veld toe te voegen. In dit voorbeeld is dat het veld fldBuitenLandseBtw_STD_Vatbedrag. Je selecteert dat veld en sleept het naar de plek waar nu het veld fldTotaalbtw staat. Zorg ervoor dat dit veld precies op dat veld wordt geplaatst. Dit kun je doen door de juiste positionering in te vullen. Selecteer het veld fldTotaalbtw, klik op je rechtermuisknop en ga naar Eigenschappen en dan positionering. Daar zie je posities van dit veld staan. Deze posities kun je precies zo invullen in het veld wat je daarop wilt zetten. Zo komen de velden precies bovenop elkaar te staan.
Let op: Als je velden op elkaar zet dan moet je per veld instellen dat de nulwaarden niet worden afgedrukt. Als je dat niet instelt dan komt er in elk veld een 0 getal te staan als die btw op dat moment niet van toepassing is. Instellen dat de nulwaarden niet worden afgedrukt doe je door het veld te selecteren, klik op je rechtermuisknop en kies voor Eigenschappen. Ga naar de optie Veld en zet een vinkje bij Nulwaarden niet afdrukken. Klik daarna op Toepassen. SnelStart vult bij het maken van je factuur dan alleen het veld waar een waarde in staat.
Het veld wat onder de zwarte streep staat is het veld fldTotaalInclusiefBtw. Dit veld kan zo blijven staan. SnelStart berekent bij het maken van de factuur automatisch de juiste omzet en btw bij elkaar en dat wordt in dat veld getoond. De overige velden die je in de afbeeldingen hierboven ziet staan kun je laten staan, maar deze zijn alleen van toepassing voor factureren met Nederlandse btw (als je deze velden gebruikt). Je kunt er ook voor kiezen om ze weg te halen. Het ziet er dan zo uit:
Stap 5: De factuur maken
Nadat je bovenstaande stappen hebt ingesteld kun je een verkoopfactuur maken. Dit doe je door te gaan naar het tabblad Facturen → Verkopen. Selecteer de klant en de door jou gemaakte factuuropmaak. Je kunt de factuur nu maken. Wil je weten hoe je een factuur maakt? Klik dan hier om naar dat stappenplan te gaan.
Let op: Je klant moet een particuliere klant zijn binnen de EU. Dat betekent dat de klant op de klantkaart een land binnen de EU heeft en dat er geen btw-nummer is ingevuld.
2. Een verkoopboeking maken met buitenlandse btw in het dagboek Verkoop
Wil je geen factuur maken, maar een handmatige verkoopboeking met buitenlandse btw, dan kan dit ook. Voordat je een verkoopboeking kan maken is het belangrijk om eerst stap 1 en 2 van hoofdstuk 1 door te lezen. Dit is namelijk ook van toepassing bij het maken van een verkoopboeking met buitenlandse btw.
Ga naar het tabblad Boekhouden → Boekhouden. Open je dagboek Verkoop en kies voor Nieuwe boeking. Selecteer de klant waar het om gaat. Dit moet een klant met een land binnen de EU zijn waarbij geen btw-nummer op de klantkaart is ingesteld. Vul zelf nog de juiste datum, het factuurnummer en de omschrijving in. Let op: De datum moet een datum zijn nadat je het vinkje voor Factureren met buitenlandse btw hebt hebt aangezet (zie hoofdstuk 1, Stap 1). Vul in het veld bedrag het totale bedrag in (dat is de omzet + de btw). Het boekstuknummer is optioneel.
In dit voorbeeld nemen we een particuliere klant uit Duitsland met een factuurbedrag van totaal €595. Het vullen van de algemene gegevens ziet er dan ongeveer zo uit: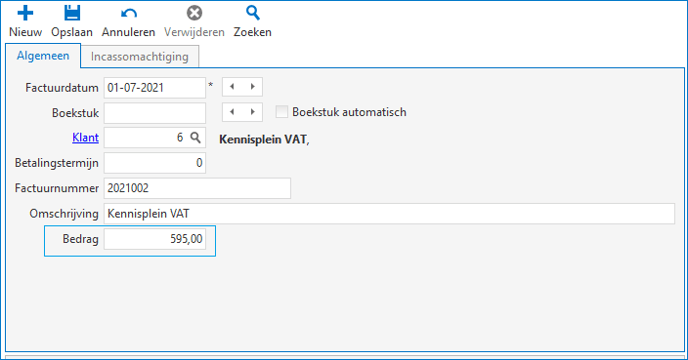 Dubbelklik in het veld van de boekingsregels om een boekingsregel te krijgen. De boeking moet uit minimaal 2 regels bestaan: 1 regel voor de omzet, en 1 regel voor de btw.
Dubbelklik in het veld van de boekingsregels om een boekingsregel te krijgen. De boeking moet uit minimaal 2 regels bestaan: 1 regel voor de omzet, en 1 regel voor de btw.
Regel 1:
In deze regel boek je het omzetbedrag op de grootboekrekening die je hiervoor hebt aangemaakt. Dit moet een grootboekrekening met de de functie 84 zijn. In hoofdstuk 1, stap 2, zie je hierover uitgebreide uitleg. In dit voorbeeld was de totale factuur 595 euro. De omzet is €500. Dit bedrag vul je in de eerste regel in. De omzet moet je dus zelf uitrekenen of aflezen van de factuur. Dit ziet er dan zo uit:
Regel 2:
Naar aanleiding van het omzetbedrag dat je in regel 1 hebt ingevuld wordt het btw-bedrag automatisch berekend. Rechtsonder zie je EU VAT staan, met daaronder het btw-bedrag. Dit btw-bedrag is berekend op basis van het omzetbedrag en de grootboekrekening die je in regel 1 hebt ingevuld. Zie je rechtsonder geen EU VAT staan, dan kan dit komen doordat de datum van de boeking nog voor 1-7-2021 ligt, of doordat de grootboekrekening die je in regel 1 hebt toegevoegd niet de functie 84 heeft. Meer informatie hierover lees je in hoofdstuk 1, stap 1 en 2. 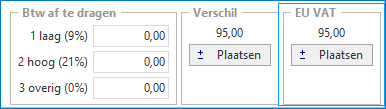
Klik vervolgens op Plaatsen bij EU VAT om de btw-regel te plaatsen. De btw wordt automatisch geboekt op de rekening 1700 te betalen EU VAT. Sla de boeking op. De boeking ziet er dan zo uit:
Let op: Zie je EU VAT niet staan? Dan kan dit komen doordat de boeking een datum heeft van voordat het vinkje aan stond (zie hoofdstuk 1, Stap 1). Je kunt pas factureren met buitenlandse btw nadat je het vinkje hebt aangezet. Je kunt dan geen boekingsdatum uit het verleden kiezen. Staat dat wel goed? Controleer dan of het een particuliere klant is en dat de grootboekrekening en artikelomzetgroep goed zijn ingesteld. In hoofdstuk 1 lees je daar alles over.
3. De aangifte
In SnelStart kun je een overzicht genereren met de buitenlandse btw per land, per kwartaal. Dit overzicht gebruik je voor je OSS (One Stop Shop of éénloketsysteem) aangifte. Het overzicht vind je onder het Tabblad Boekhouden - Overzichten → Buitenlandse BTW. Door de datumvelden in te vullen geef je aan over welke periode je de buitenlandse btw wilt zien. 
Als je omzet binnen de EU, maar buiten Nederland, boven de 10.000 euro is, ben je verplicht om de btw af te dragen aan de andere EU landen. Deze btw kun je via het éénloketsysteem of One Stop Shop (OSS) van de Belastingdienst aangeven. Dit doe je met een aanmelding voor de 'Unieregeling'. Je hebt dan geen btw-registratie in andere EU-landen nodig.
Je doet hierbij één speciale btw-aangifte via de Nederlandse Belastingdienst in plaats van afzonderlijk btw-aangiftes in alle andere EU-landen waarin je verkoopt. De Nederlandse Belastingdienst regelt dat via het OSS-portal aangegeven btw bij het juiste EU-land terechtkomt. Je kunt dan binnen het éénloketsysteem ieder kwartaal je btw-melding (aangifte) en betaling in 1 keer afhandelen. Je kunt er uiteraard ook voor kiezen om zelf per land de aangifte in te dienen.
Let op: Het indienen van de btw-aangifte met buitenlandse btw kan niet vanuit SnelStart, en valt buiten de ondersteuning van onze klantenservice. Heb je vragen over het indienen van de aangifte dan adviseren wij om contact op te nemen met de Belastingdienst.
Facturen met Nederlandse btw kun je wel in SnelStart berekenen en versturen. Klik hier om naar dat stappenplan te gaan.
Uitzondering:
Let op: de drempelbedragen gelden niet voor accijnsgoederen, zoals alcoholische dranken en (bijna) nieuwe vervoersmiddelen, zoals auto's en motoren. Deze goederen zijn altijd belast in het land waar ze naartoe gaan. Daarnaast mag je deze regeling niet gebruiken voor margegoederen. Pas je de margeregeling toe dan ben je Nederlandse btw verschuldigd aan de Belastingdienst over de winstmarge van de goederen. Je berekent geen btw aan de klant en vermeldt dit ook niet op de factuur. In dit artikel van de Belastingdienst lees je er meer over.
Was dit artikel nuttig?