In dit artikel leggen we uit hoe je de opmaak van je factuur, offerte, pakbon, werkbon, afhaalbon, bevestiging of contantbon in SnelStart 12 kunt maken of wijzigen.
In dit artikel lees je alles over de factuuropmaak van SnelStart 12.
Staat je administratie online en werk je vanuit SnelStart Web? Vanuit hier kun je ook factureren of een eenvoudige offerte versturen. Klik hier om naar dat stappenplan te gaan.
Regiokantoren
Onze specialisten bij jou in de buurt staan klaar om jouw SnelStart-administratie soepel te laten draaien. Of je nu net start met SnelStart, een specifiek administratief vraagstuk hebt, factuursjablonen nodig hebt, of bedrijfsprocessen zoals order- en voorraadbeheer wilt automatiseren om handmatig werk te verminderen.
Tip: Wil je meer weten over dit onderwerp? Volg dan de training Factureren & Boekhouden Basis of Plus. Je leert stap voor stap werken met SnelStart: van je administratie starten tot de btw-aangifte. Bekijk hier het volledige trainingsaanbod.
In dit artikel:
1. Algemene informatie
2. De opmaak in SnelStart 12 zetten
3. De opmaak wijzigen en personaliseren
4. Het e-mailbericht aanpassen of een bijlage toevoegen
1. Algemene informatie
In SnelStart 12 is het naast de opmaak voor je factuur ook mogelijk om overige opmaken te maken zoals offerte, pakbon, werkbon, afhaalbon, bevestiging of contantbon.
We noemen deze documenten Orders. Een order kan uiteindelijk worden omgezet tot factuur. Je maakt dus bijvoorbeeld een pakbon en die pakbon kan later worden omgezet tot factuur.
De opmaken in SnelStart 12 kun je vinden via het tabblad Facturen → Verkoopsjablonen. Afhankelijk van het pakket wat je hebt kan je werken met de volgende opmaken:
- Verkoopfactuur: vanaf het pakket inStap (ook in Web)
- Eenvoudige offerte: vanaf het pakket inStap in Web
- Uitgebreide offerte: vanaf het pakket inBalans, alleen SnelStart 12
- Pakbon: vanaf het pakket inZicht, alleen SnelStart 12
- Werkbon: vanaf het pakket inZicht, alleen SnelStart 12
- Afhaalbon: vanaf het pakket inZicht, alleen SnelStart 12
- Bevestiging: vanaf het pakket inZicht, alleen SnelStart 12
- Contantbon: met de module Kassa, alleen SnelStart 12
Let op:
Het inrichten van jouw verkoopsjabloon valt buiten de ondersteuning van onze klantenservice, dit betreft maatwerk. Neem hiervoor contact op met één van onze Regiokantoren.
2. De opmaak in SnelStart 12 zetten
Een opmaak kan worden toegevoegd in het tabblad Facturen → Verkoopsjablonen.
Wanneer je daar voor de eerste keer naar toe gaat dan zie je links in het overzicht een sjabloon staan. Dit sjabloon heet Verkooporder. In dit sjabloon is het mogelijk om de opmaak van je factuur te zetten.
Als je met SnelStart begint worden de opmaken die horen bij jouw pakket automatisch in dit sjabloon gezet. Stap je later over naar een hoger pakket, dan staan de extra opmaken die bij het nieuwe pakket horen er niet in. Deze opmaken kun je dan zelf toevoegen. Ook als je bijvoorbeeld met meerdere handelsnamen werkt kan het makkelijk zijn met meerdere verkoopsjablonen te werken. Hoe je naar je opmaak toe kunt gaan of een opmaak erin kunt zetten leggen we hieronder uit.
Naar de opmaak toe of een opmaak toevoegen
Ga naar het tabblad Facturen → Verkoopsjablonen.
Selecteer links in het rijtje het sjabloon, in dit geval het sjabloon Verkooporder. Rechts zie je verschillende tabellen naar voren komen. Hierin is het mogelijk om informatie te zetten. Deze informatie hoort bij het sjabloon Verkooporder en geldt ook voor alle opmaken die in dit sjabloon zitten. In de tabel Algemeen vul je de algemene gegevens in.
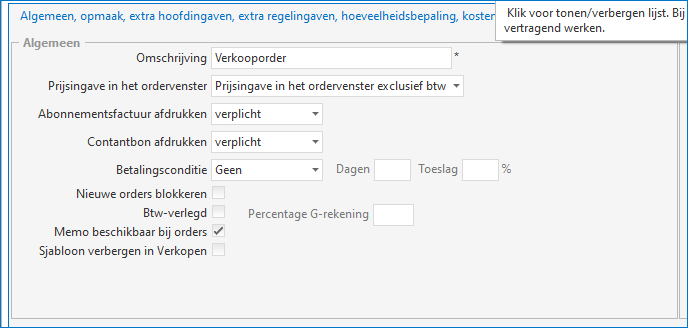
Ga vervolgens naar de tabel Opmaak toe. Hierin kun je de opmaak toevoegen of je opmaak openen. Wanneer er een vinkje staat bij Opmaak aanwezig dan staat de opmaak voor dat document al in de administratie. Als er nog geen vinkje staat dan moet de opmaak nog worden toegevoegd. Om bijvoorbeeld de opmaak van de factuur toe te voegen selecteer je de regel Verkoopfactuur en klik je op Opmaak kopiëren. Selecteer de optie Basis-/voorbeeld en kies de Basis factuur. Klik vervolgens op kopieer Opmaak. De opmaak wordt nu aangemaakt en in je administratie gezet. Dit is een basis opmaak. Het is mogelijk om deze opmaak aan te passen en te personaliseren. In punt 3 wordt uitgelegd hoe dit moet.
Een opmaak kan alleen worden toegevoegd als er nog geen vinkje staat bij Opmaak aanwezig. Als hier dus wel een vinkje staat dan staat de opmaak er al in. Ga dan verder naar punt 3 om te lezen hoe je de opmaak kunt openen en aanpassen.
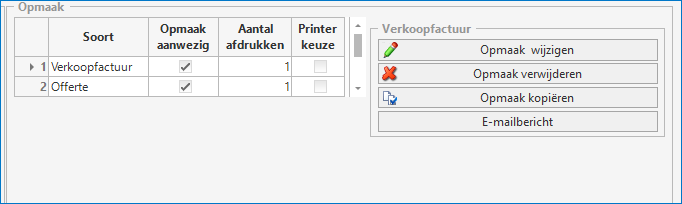
Als je Duitse of Engels klanten hebt, dan kun je hiervoor een eigen factuuropmaak maken. Hiervoor maak je dan een apart verkoopsjabloon aan.
- Ga naar Facturen → Verkoopsjablonen en klik op Nieuw.
- Vul in het veld Omschrijving de naam van je sjabloon in (bijv. Factuur in het Engels) en klik op Opslaan.
- Klik op de regel Verkoopfactuur → Opmaak kopiëren.
- Klik op Basis/voorbeeld → klik op Basis Factuur Engels en kies voor Kopieer Opmaak. De opmaak wordt nu gekopieerd en er verschijnt een vinkje bij Opmaak aanwezig op de regel van de Verkoopfactuur.
- Klik tot slot op Opslaan.
Dezelfde stappen kun je ook doorlopen voor een opmaak in het Duits.
De opmaak uit een andere administratie kopiëren
Hoe je dat doet vind je hier. Wil je een nieuwe opmaak in de administratie zetten? Verwijder dan eerst de opmaak die er instaat en volg daarna bovenstaande stappen.
3. De opmaak wijzigen en personaliseren
Het is mogelijk om je opmaak in te zien en aan te passen. Denk bijvoorbeeld aan het toevoegen van je eigen logo.
Ga naar het tabblad Facturen → Verkoopsjablonen. Selecteer links het rijtje het sjabloon waar je opmaak in staat. Vervolgens zie je rechts in de tabel Opmaak de verschillende opmaken staan. Selecteer de regel waarvan je de opmaak wilt wijzigen en klik op Opmaak wijzigen (zie afbeelding hieronder).
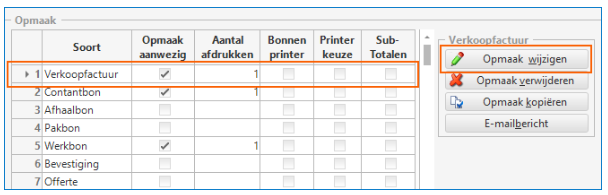
De opmaak wordt geopend. De basisopmaak ziet er als volgt uit (zie afbeelding hieronder).
Het is mogelijk om deze opmaak aan te passen en naar eigen wens te maken.
Denk bijvoorbeeld aan het toevoegen van je logo/briefpapier of het verplaatsen en toevoegen van velden.
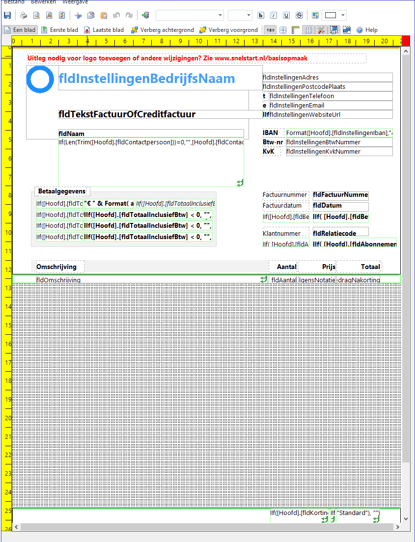
Logo of briefpapier toevoegen
Bestandsformaat voor logo/briefpapier
Bestandsformaat: .png, .jpg, .gif, .bmp (.png geeft het beste resultaat.) Klik hier voor logo omzetten naar png.)
Bestandsgrootte: max. 500kb
Afmetingen: max. 210 x 297 mm op 96dpi
Voeg de afbeelding direct in het juiste formaat toe. Klopt het formaat niet? Pas dit dan eerst aan. (Dat kan bijvoorbeeld in een fotobewerkingsprogramma, in Paint, of via deze website.)
Logo toevoegen
In de basis opmaak staat standaard een voorbeeldlogo (een blauwe cirkel). Dit logo kun je verwijderen via de rechtermuisknop → verwijderen. Open vervolgens het gereedschapsvenster. Dit venster wordt standaard geopend bij het openen van je opmaak, maar anders kun je dit venster openen door op dit teken te klikken: ![]() . Het gereedschapsvenster ziet er als volgt uit:
. Het gereedschapsvenster ziet er als volgt uit:
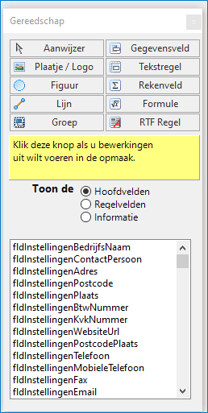
In het Gereedschapsvenster zie je links boven de knop Plaatje/Logo. Houd deze knop vast met je linkermuisknop en sleep hem naar de plek in je opmaak toe waar je de afbeelding wilt hebben. De verkenner map van je computer wordt geopend. Het is dan mogelijk om je logo bestand of briefpapier te selecteren en toe te voegen.
Je kunt ook een logo toevoegen door het bestaande logo bestand te laten staan. Dit bestand te selecteren, klik op je rechtermuisknop en kies voor Plaatje laden. Selecteer het nieuwe logo en klik op Openen. Het oude logo verdwijnt en het nieuwe logo wordt geplaatst.
Naast het voorbeeldlogo staat het veld fldInstellingenBedrijfsNaam. Dit veld toont de bedrijfsnaam die je hebt ingesteld in je administratie bij Instellingen. Soms staat dit in de weg bij je logo. Je kunt het verplaatsen of verwijderen. Verwijderen: selecteer het veld en klik op Delete. Verplaatsen: sleep het veld naar een andere plek met je linkermuisknop ingedrukt.
Door te dubbelklikken op het logo wordt het Eigenschappen-venster geopend.
Met de optie Afdrukken en Naar PDF kun je instellen wanneer een onderdeel afgedrukt moet worden. Zo zorg je bijvoorbeeld dat het logo niet wordt afgedrukt op een papieren versie (omdat je voorgedrukt briefpapier gebruikt), maar wel wordt gebruikt in het pdf-bestand.
Briefpapier toevoegen
Klik op de knop Plaatje/logo en sleep het veld naar het gestippelde orderveld. Laat de muis los, kies in het navigatievenster de juiste afbeelding en klik op Openen om de afbeelding in de opmaak te plaatsen. Klik met de rechtermuisknop op de afbeelding en kies in het menu voor de optie Eigenschappen. Vul in het veld Breedte het getal 21,0 in en bij Hoogte 29,7 klik op OK.
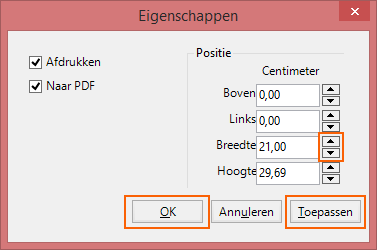
Klik nogmaals met de rechter muisknop op de afbeelding → kies voor Niveau en selecteer de optie Naar achtergrond. Sla vervolgens de opmaak op met de blauwe diskette links bovenin het venster.
Het is niet mogelijk om een PDF-bestand als achtergrond te gebruiken. In dat geval kun je het om laten zetten in een JPG-bestand. Dit kan bijvoorbeeld op de website www.pdf2jpg.net.
De basismogelijkheden in de opmaak
Afdrukvoorbeeld
Soms is het handig om te kijken hoe het er ‘in het echt’ gaat uitzien. Klik bovenin het menu op de knop Afdrukvoorbeeld om te zien hoe je factuuropmaak er ingevuld uitziet. Het kan zijn dat je nog niet alle gegevens op het afdrukvoorbeeld ziet staan. Dat komt omdat er dan nog een factuur is opgemaakt en er daardoor nog geen gegevens geladen kunnen worden. Maak dan een proef factuur aan klik in het tabblad Verkopen op Afdrukvoorbeeld.
Velden of objecten positioneren
De velden die in de opmaak staan kunnen worden verplaatst. Klik het veld aan, houd de linkermuisknop ingedrukt en sleep het veld naar de gewenste plek in de opmaak. Als je een aantal velden boven elkaar hebt staan die je allemaal op dezelfde afstand van de linkerkant van de factuur wilt plaatsen, dan klik je met je rechtermuisknop op het veld en kies je voor Eigenschappen → Positionering. In de velden Boven en Links, vul je de afstand in vanaf de bovenkant en de linkerkant van de factuur. Vul het precieze getal in of gebruik de pijltjestoetsen voor grotere stappen.
Een rood knipperend veld
Wanneer een veld rood knippert dan betekent het dat dit veld op een locatie in het sjabloon staat waar dit veld niet kan staan. Een hoofdveld kan bijvoorbeeld niet het orderveld of in de orderregel (tussen de groene lijnen) staan.
Instellen of een veld wel of niet moet worden afgedrukt
Door te dubbelklikken op het veld, wordt het Eigenschappen-venster geopend. Met de optie Afdrukken en Naar PDF kun je instellen wanneer een onderdeel afgedrukt moet worden. Zo zorg je bijvoorbeeld dat de informatie niet wordt afgedrukt op een papieren versie (omdat je voorgedrukt briefpapier gebruikt), maar wel wordt gebruikt in het pdf-bestand.
Velden verwijderen
Klik met je rechtermuisknop op het veld en klik op Verwijderen. Of selecteer het veld en klik op de Delete knop op je toetsenbord.
Veld met afwijkende getalnotatie of nulwaarde niet afdrukken
Klik met je rechtermuisknop op het veld en kies Eigenschappen. Je hebt hier verschillende mogelijkheden, zoals het instellen van een afwijkende getalnotatie of het niet tonen van nulwaarden. Dit kun je instellen via eigenschappen → veld → Nulwaarde niet afdrukken.
Een veld vergroten of verkleinen
Als je een veld breder maakt kun je er meer tekst in kwijt. Klik op het veld. Op het veld wordt een selectiekader met donkerblauwe blokjes getoond. Als je de muis op een blokje zet, verandert de muisaanwijzer in een dubbele pijl. Je kunt nu, slepend met de muis, het blokje verplaatsen om het veld te vergroten, of verkleinen.
Het niveau van het veld instellen
Klik met je rechtermuisknop op het veld → kies voor Niveau. Je kunt het veld dan op de voorgrond of achtergrond plaatsen.
De tekst van een veld opmaken
Klik op het gewenste veld. De eigenschappen van de tekst worden getoond in de knoppenbalk. De tekst in onderstaand voorbeeld is in het lettertype Segoe UI, de grootte is 20, de tekst is dikgedrukt en blauw. Deze eigenschappen kunnen eenvoudig worden aangepast.
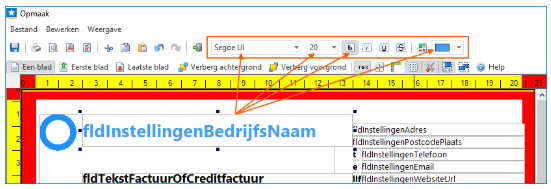
Velden toevoegen vanuit het gereedschapsvenster
Wanneer je de opmaak opent wordt automatisch het gereedschapsveld geopend. Vanuit dit veld kun je velden toevoegen in je opmaak. Hieronder geven we uitleg over de verschillende velden die kunnen worden toegevoegd.
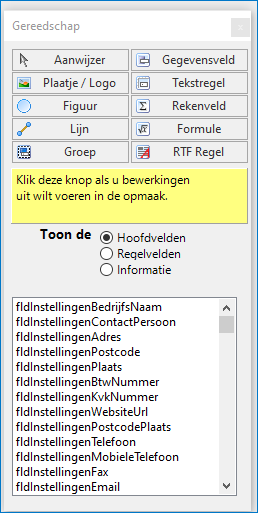
Tekstregel
Een tekstregel kun je gebruiken voor het invoeren van tekst. Je kunt één lettertype en grootte instellen en per tekstveld maar één regel invoeren. Nadat je het veld hebt geplaatst moet je dubbelklikken in het veld om een tekst te kunnen schrijven.
RTF-regel
Wil je een grote tekst kwijt in de opmaak? Dan kies je dit veld. In een RTF-regelveld kun je een RTF (Rich Text Format)-tekst uit een bestand plaatsen.
Hoofdvelden
Dit zijn formulevelden die je alleen kunt plaatsen in de kop of voet van de opmaak (boven en onder het gestippelde vlak). Het formuleveld verwijst naar een veld dat je in de administratie hebt ingevuld. Het veld fldInstellingenAdres verwijst bijvoorbeeld naar je adresgegevens zoals deze staan ingevuld bij Instellingen.
Regelvelden
Dit zijn formulevelden die je alleen kunt plaatsen tussen de twee bovenste groene lijnen (net boven het gestippelde vlak). Vervolgens worden bij het maken van de order (factuur, offerte of andere order) de ingevoerde gegevens getoond in het gestippelde vlak.
Uiteraard zijn er nog veel meer mogelijkheden in de opmaak. Klik hier voor extra mogelijkheden of kijk onderaan dit artikel naar meer weten over dit onderwerp.
De opmaak van een factuur met meerdere pagina's
Het kan voorkomen dat je factuur uit meerdere pagina's bestaat. Hiervoor kun je ook bepaalde instellingen doen. Klik hier voor alle informatie daarover.
4. Het e-mailbericht aanpassen of een bijlage toevoegen of verwijderen
Het e-mailbericht bij je factuur kun je voor verzending aanpassen. Je kunt ook een bijlage toevoegen. Wil je bij elke factuur hetzelfde e-mailbericht gebruiken? Dan kun je het standaardbericht aanpassen en / of een standaard bijlage toevoegen (denk hierbij bijvoorbeeld aan algemene voorwaarden). Je kunt per opmaak het standaard e-mailbericht aanpassen.
Ga naar het tabblad Facturen → Verkoopsjablonen. Selecteer linksboven het sjabloon waarbij je het e-mailbericht wilt aanpassen of een bijlage wilt toevoegen. Selecteer rechts in het venster Opmaak bij welke opmaak je dit wilt doen. (Voor een factuur kies je bijvoorbeeld Verkooporder → Verkoopfactuur.) Klik daarna op de knop E-mailbericht en pas de tekst aan of voeg een bijlage toe. Het is hier ook mogelijk om een bijlage weer te verwijderen.
Meer weten over dit onderwerp?
Klik hier om terug te gaan naar alles over verkopen, of lees hier de veelgestelde vragen.
Was dit artikel nuttig?


