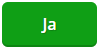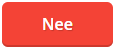Vanaf het pakket inStap kun je factureren met btw-verlegd. In dit stappenplan lees je hier alles over.
In dit artikel:
1. Wat is btw-verlegd?
2. De administratie inrichten om te factureren met btw-verlegd
3. Een factuur maken met btw-verlegd
4. Een boeking maken met btw-verelgd in het dagboek verkoop
5. Een boeking maken met btw-verlegd in het dagboek inkoop
1. Wat is btw-verlegd?
Bij btw verlegd wordt de btw niet in rekening gebracht door de leverancier, maar moet de afnemer (de klant) deze zelf aangeven in de btw-aangifte.
Deze regeling wordt vaak gebruikt in de bouwsector, bij samenwerking tussen ondernemers, zoals een aannemer en een onderaannemer (bijv. een zzp-schilder).
Hoe werkt het?
- De leverancier zet "btw verlegd" op de factuur en rekent geen btw.
- De klant verwerkt de btw zelf in zijn administratie en btw aangifte als te betalen btw (verschuldigd) en als aftrekbare btw (voorbelasting) als daar recht op is.
Voorbeeld:
Een aannemer huurt een schilder (zzp’er) in voor schilderwerk bij een verbouwing.
De schilder stuurt een factuur:
- Op de factuur staat dat de btw is verlegd.
De aannemer:
-
Betaalt €4.000 aan de schilder (zonder btw),
-
Geeft zelf €840 aan btw op in de aangifte (21% van €4.000),
-
En trekt diezelfde €840 af als voorbelasting (als dit aftrekbaar is).
Per saldo betaalt de aannemer géén btw, maar moet deze wel administratief verwerken.
Wanneer gebruik je btw-verlegd?
- Bij werkzaamheden aan onroerende zaken (zoals bouw en verbouw),
- Als de leverancier en klant beide ondernemers zijn,
- En de klant (afnemer) een ondernemer in Nederland is
Gebruik je de juiste btw-code, dan wordt de boeking automatisch correct verwerkt. Hieronder lees je stap voor stap hoe je je administratie daarvoor instelt.
2. De administratie inrichten om te factureren met btw-verlegd
Je kunt factureren met btw-verlegd, maar het is ook mogelijk om een losse boeking te maken in het dagboek Inkoop of Verkoop.
Wil je factureren via een factuur, dan moet je eerst de instellingen hieronder in je administratie aanpassen.
Maak je alleen een boeking in het dagboek Inkoop of Verkoop, dan hoef je deze instellingen niet te maken. In hoofdstuk 4 en 5 van dit artikel lees je stap voor stap hoe je dit doet.
De instelling maken om te factureren met btw-verlegd
- Stap 1: Zorg dat de juiste grootboekrekeningen in je administratie staan.
-
Stap 2: Kopieer een opmaak die geschikt is voor btw-verlegd.
-
Stap 3: Maak een verkoopsjabloon en koppel de opmaak daaraan.
Stap 1: Zorg dat de juiste grootboekrekeningen in je administratie staan
Zorg ervoor dat de onderstaande grootboekrekeningen in je administratie aanwezig zijn. In het standaard rekeningschema van Polaris zijn deze al opgenomen. Controleer of ze ook in jouw administratie staan en voeg ze anders handmatig toe.
Je kunt zowel artikelen met een laag btw-tarief als artikelen met een hoog btw-tarief verleggen.
- 1673: Btw af te dragen verlegd verkopen (functie 24) balans rekening.
- 1674: Btw te vorderen verlegd verkopen (functie 25) balans rekening.
- 8000: Omzet hoog (functie 12) verlies & winst rekening.
- 8010: Omzet laag (functie 11) verlies & winst rekening.
Stap 2: Kopieer een opmaak voor je btw-verlegd factuur
Om een factuur met btw-verlegd te maken moet je het voorbeeldopmaak Factuur (btw-verlegd) kopiëren. In dit artikel lees je hoe je een opmaak kunt kopiëren. De opmaak staat bij de opmaken voor Verkopen.
Stap 3: Maak een verkoopsjabloon en koppel de opmaak daaraan
- Klik rechtsboven op het tandwiel (instellingen)
- Ga naar verkoopsjablonen en klik op Nieuw.
- Zet in het veld omschrijving bijvoorbeeld: Verkopen btw-verlegd
- Zet de prijsingave in het ordervenster op exclusief btw.
- Schuif het bolletje bij Btw verleggen naar rechts.
- Klik onderin op Opmaak en voeg daar de opmaak toe die je in stap 2 hebt gekopieerd. Dit doe je door op + Voeg opmaak te klikken.
- Klik op Opslaan. Als je nu een factuur gaat maken met btw-verlegd kies je dit sjabloon.
Wil je meer lezen over het maken van een verkoopsjabloon? Klik dan hier.
3. Een factuur maken met btw-verlegd
Als de administratie goed is ingericht kun je nu gaan factureren met btw-verlegd.
- Klik op Verkopen → klik op Facturen.
- Klik op + Nieuw en kies voor het btw-verlegd sjabloon (dat je hierboven in hoofdstuk 2 hebt aangemaakt). Het venster voor het invoeren van de factuurgegevens opent.
- Vul de volgende velden in: Klant, Order/leverdatum, Betalingstermijn en de Omschrijving.
- Scroll naar beneden en kies voor + Voeg Regel toe. Voeg de artikelen toe. Voor elk artikel dat je verkoopt maak je een nieuwe regel aan via de optie + Voeg regel toe.
- Als alles is ingevuld dan klik je op Opslaan en Versturen (rechtsboven). Het verzendvenster wordt nu geopend. Je kun hier eventueel nog de e-mailtekst aanpassen.
- Doordat je het verkoopsjabloon voor btw-verlegd gebruikt wordt de boeking automatisch goed geboekt.
Belangrijk om te weten!
Zodra de factuur definitief is gemaakt via e-mailen of afdrukken, dan wordt er automatisch een boeking gemaakt in dagboek verkoop. De factuur zal hierdoor op de juiste plek komen op de btw-aangifte.
4. Een boeking maken met btw-verlegd in het dagboek verkoop
Je kunt in plaats van een factuur ook een boeking maken in het dagboek Verkoop met btw-verlegd. Dit is mogelijk voor zowel het hoge als het lage btw-tarief. Daarnaast is het mogelijk om in één boeking tegelijkertijd zowel het hoge als het lage btw-tarief te verwerken.
In onderstaand voorbeeld wordt een boeking met het hoge btw-tarief getoond.
Wil je een btw-verlegde boeking maken met het lage btw-tarief, dan kies je op de eerste boekingsregel voor een grootboekrekening met de functie ‘Omzet laag’ (functie 11).
- Open je administratie en klik op Boekhouden.
- Klik op Nieuw Dagboek Verkoop.
- Vul de volgende velden in: Klant, Omschrijving, Bedrag (totaalbedrag) en Betalingstermijn.
- Zet het schuifje aan bij Btw verleggen.
- Daaronder verschijnen direct drie boekingsregels. Vul bij de eerste boekingsregel het totaalbedrag in en kies als grootboekrekening een Omzetrekening hoog met functie 12 (of een omzetrekening laag als het om het lage btw-tarief gaat). De andere twee regels daaronder worden automatisch ingevuld. De boeking ziet er dan als volgt uit:

- Klik op Opslaan. De boeking is gemaakt.
De boeking maken met verschillende btw-tarieven
Wil je een boeking maken met zowel het hoge als het lage btw-tarief?
Vul dan op de eerste regel de omzetrekening in voor het btw-tarief (hoog of laag) dat van toepassing is, en voer in het veld Bedrag het bijbehorende bedrag in.
Voeg vervolgens een extra regel toe en kies daarbij de grootboekrekening voor het andere btw-tarief. Vul ook hier het juiste bedrag in.
Het systeem telt de btw-bedragen van beide regels automatisch samen, zodat het totaal inclusief op de btw-rekeningen goed staat.
5. Een boeking maken met btw-verlegd in het dagboek inkoop
Je kunt ook een boeking maken in het dagboek Inkoop met btw-verlegd. Dit kan zowel voor het hoge als het lage btw-tarief. Daarnaast is het mogelijk om in één boeking tegelijkertijd zowel het hoge als het lage btw-tarief te verwerken.
- Open je administratie en klik op Boekhouden.
- Klik op Nieuw Dagboek Inkoop.
- Vul de volgende velden in: Leverancier, Omschrijving, Bedrag (totaalbedrag) en Betalingstermijn.
- Zet het schuifje aan bij Btw verleggen.
- Daaronder verschijnen direct drie boekingsregels. Vul bij de eerste boekingsregel het totaalbedrag in en kies als grootboekrekening een Inkooprekening hoog met functie 12 (of een inkooprekening laag als het om het lage btw-tarief gaat). De andere twee regels daaronder worden automatisch ingevuld. De boeking ziet er dan als volgt uit:

- Klik op Opslaan. De boeking is gemaakt.
De boeking maken met verschillende btw-tarieven
Wil je een boeking maken met zowel het hoge als het lage btw-tarief?
Vul dan op de eerste regel de inkooprekening in voor het btw-tarief (hoog of laag) dat van toepassing is, en voer in het veld Bedrag het bijbehorende bedrag in.
Voeg vervolgens een extra regel toe en kies daarbij de grootboekrekening voor het andere btw-tarief. Vul ook hier het juiste bedrag in.
Het systeem telt de btw-bedragen van beide regels automatisch samen, zodat het totaal inclusief op de btw-rekeningen goed staat.
Was dit artikel nuttig?