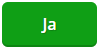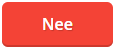Vanaf het pakket inStap kun je een factuur maken. In dit stappenplan lees je hoe dit werkt.
In dit artikel:
1. Wat is er nodig om te kunnen factureren vanuit SnelStart?
2. Een factuur maken
3. Factuurhistorie
1. Wat is er nodig om een factuur te kunnen maken?
Voordat je kunt facturen moeten een aantal instellingen zijn gedaan.
1. Artikelomzetgroep aanmaken
Een artikel koppel je altijd aan een omzetgroep.
In de omzetgroep staat ingesteld:
-
op welke grootboekrekening de omzet wordt geboekt,
-
en welk btw-tarief van toepassing is.
In een nieuwe administratie van SnelStart staan standaardomzetgroepen ingesteld. Hier kun je meer werken. Wil je eigen omzetgroepen aanmaken? Lees hier hoe je dit doet.
2. Artikelen of diensten toevoegen
Om te kunnen factureren, moet je artikelen of diensten toevoegen.
Lees hier hoe je dit doet.
3. Een opmaak en verkoopsjabloon
Om te kunnen factureren, heb je een opmaak nodig. Deze opmaak koppel je aan het verkoopsjabloon dat je gebruikt. Let op: Je kunt niet factureren met de opmaken uit SnelStart 12 of Web.
Lees hier hoe je een opmaak kopieert en een sjabloon maakt.
2. Een factuur maken
Heb je alle bovenstaande instellingen gedaan? Dan kun je nu gaan factureren.
- Open je administratie. Klik op Verkopen → Facturen.
- Klik op Nieuw en kies het gewenste verkoopsjabloon.
Let op: Je kunt niet factureren met de opmaken uit SnelStart 12 of Web. Lees hier alles over de opmaken en sjablonen in Polaris. - Het invulvenster voor het maken van een factuur opent. Vul de volgende velden in:
Klant, Order/leverdatum, Factuurdatum, Betalingstermijn en Omschrijving. - Scroll iets naar beneden, onder Algemeen kun je de artikelen toevoegen die op de factuur moeten komen. Klik in het veld Artikel en zoek het artikel erbij. Wil je nog een artikel toevoegen klik dan op + Voeg regel toe. Voor elk artikel maak je een aparte regel aan. Zie voorbeeld hieronder:

- Is je factuur helemaal klaar? Klik dan rechtsboven op Opslaan en versturen of kies daar voor: Tussentijds opslaan, Opslaan en Afdrukken, Opslaan en nieuw factuur factuur of Opslaan en sluiten.
- De factuur is nu gemaakt en vastgelegd.
Orderregels samenvoegen met de knop Verzamelen
Heb je meerdere orderregels met dezelfde artikelcode en prijs? Klik dan rechtsboven op de knop Verzamelen. De regels worden automatisch samengevoegd tot één orderregel.
Klantmemo toevoegen
Wil je voor jezelf extra informatie over een klant vastleggen bij het maken van een factuur?
Voeg dan een klantmemo toe. Dit doe je op de klantkaart. De klantmemo wordt automatisch getoond tijdens het maken van de factuur. Alleen jij ziet deze informatie; de klant niet. Je kunt ook tijdens het maken van de factuur een klantmemo toevoegen. Klik rechtsboven op + Voeg klantmemo toe. De klantkaart opent. Ga naar het veld Memo en voeg je notitie toe. De klantmemo verschijnt voortaan automatisch zodra je een factuur voor deze klant maakt.
3. Factuurhistorie
Vanaf het pakket inBalans kun je op de klantkaart per klant de factuurhistorie zien.
-
Ga naar je klantenoverzicht.
-
Open de klantkaart.
-
Ga naar het tabblad Factuurhistorie.
-
Je kunt het overzicht filteren of een sortering toepassen om snel de juiste informatie te vinden.
Was dit artikel nuttig?