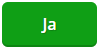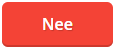In SnelStart kun je werken met artikelen. Artikelen zijn nodig om te kunnen factureren.
In dit artikel:
1. Een artikel toevoegen
2. Een artikel archiveren of verwijderen
3. Artikelhistorie
4. Artikelen exporteren en importeren
1. Een artikel toevoegen
-
Open je administratie en ga naar Artikelen. Je ziet hier een overzicht van al je artikelen.
-
Klik op de knop + Nieuw.
-
Vul de volgende verplichte velden in: Omschrijving,Verkoopprijs en de omzetgroep
De omzetgroep bepaalt:-
op welke omzetrekening de omzet wordt geboekt,
-
en welk btw-tarief wordt toegepast bij het factureren.
Bijvoorbeeld:
In een nieuwe administratie van SnelStart staan standaard een aantal omzetgroepen klaar.
Je kunt deze direct gebruiken.Koppel je een artikel aan de omzetgroep Hoog btw (goederen of diensten)?
Dan wordt de omzet automatisch geboekt op grootboekrekening 8100 en wordt het hoge btw-tarief toegepast.Gaat het om artikelen met het lage btw-tarief?
Dan koppel je het artikel aan de omzetgroep Laag btw (goederen of diensten).Dit is handig als je de omzet niet hoeft te splitsen over verschillende grootboekrekeningen.
Wil je de omzet wel splitsen?
Lees dan hier alles over het instellen van omzetgroepen. Bij de omzetgroepen zie je ook welke grootboekrekeningen gekoppeld zijn aan de standaard omzetgroepen. Zo weet je precies op welke grootboekrekening de omzet wordt geboekt. -
-
De artikelcode wordt automatisch ingevuld. Je kunt dit (indien nodig) aanpassen.
Let op: De artikelcodes -1 en -2 staan standaard in je administratie. Ons advies: laat ze gewoon staan.
Deze codes zijn handig als je een artikel wilt toevoegen zonder aantallen in te vullen. Je geeft alleen een omschrijving en een bedrag op. Het aantal wordt dan niet getoond op je factuur. Ideaal voor losse diensten of kostenposten die je niet per stuk verkoopt.
-
Optionele velden (beschikbaarheid is afhankelijk van je SnelStart- pakket: Verkoopprijs vastzetten, Maximale korting, Staffelkorting, Prijsafspraken analyse, Leverancier, Eenheid, Inkoopprijs, Besteleenheid, Min. bestelaantal, Minimum voorraad en Gewenste voorraad en Recepten.
-
Klik rechtsboven op Opslaan.
Uitleg over de optionele velden op de artikelkaart
Inkopen (beschikbaar vanaf pakket inControle):
-
Leverancier: van wie je het artikel inkoopt.
-
Inkoopprijs: prijs die je betaalt bij je leverancier.
-
Besteleenheid: hoeveel je tegelijk moet bestellen (bijvoorbeeld per 10 stuks).
-
Minimum bestelaantal: het minimale aantal bij een bestelling.
Voorraadcontrole (beschikbaar vanaf pakket inKaart):
-
Minimum voorraad: ontvang een melding bij een te lage voorraad.
-
Gewenste voorraad: het voorraadniveau dat je wilt aanhouden.
-
Voorraadmutatie: artikelen afboeken of bijboeken.
Lees hier hoe je de voorraad instelt
Korting (beschikbaar vanaf pakket inBalans):
-
Prijsafspraken analyse: inzicht in vastgelegde prijsafspraken.
-
Verkoopprijs vastzetten: voorkom dat prijzen wijzigen. Dit doe je op de artikelkaart van het artikel. Zet daar het schuifje aan bij Verkoopprijs vastzetten.
-
Maximale korting: stel de maximale korting in die gegeven mag worden. Dit doe je op artikelkaart van het artikel. Zet daar het schuifje aan bij Maximale korting en vul een percentage in.
-
Staffelkorting: geef korting bij grotere afnames. Dit doe je op de artikelkaart van het artikel via + Staffelkorting. Daar kun je een percentage of bedrag invullen en het Aantal vanaf hoeveel de staffelkorting geldt.
Lees hier hoe je werkt met prijsafspraken en kortingen.
Extra tabbladen op de artikelkaart
Recepten (beschikbaar vanaf pakket inZicht):
-
Voeg een hoofdartikel of losse artikelen toe aan een recept.
-
Beheer eenvoudig samengestelde artikelen.
Lees hier hoe je recepten instelt en gebruikt.
Voorraad:
-
Algemeen: algemene voorraadgegevens.
-
Voorraad in verkoop: voorraad die specifiek beschikbaar is voor verkoop.
-
Directe voorraadmutaties: mutaties zonder tussenkomst van een bestelling.
Extra velden (beschikbaar vanaf pakket inBalans):
-
Hier staan de extra velden die je zelf hebt toegevoegd op artikelniveau.
Lees hier hoe je extra velden aanmaakt.
Algemene instellingen
Klik rechtsboven in je artikeloverzicht op de drie puntjes. Hier vind je extra opties:
-
-
Kies kolommen: bepaal zelf welke kolommen zichtbaar zijn.
-
Lay-out opslaan als standaard: sla jouw favoriete indeling op.
-
Herstel kolombreedte: zet kolombreedtes terug naar standaard.
-
Ververs data: vernieuw de lijst.
-
Gearchiveerde artikelen: bekijk je gearchiveerde artikelen.
-
Omzetgroepen: ga naar de instellingen voor omzetgroepen.
-
Artikelinstellingen: pas algemene instellingen aan, zoals artikelcodes, prijsdecimalen en lengte van codes.
-
2. Een artikel archiveren of verwijderen
Selecteer het artikel, of selecteer de artikelen, die je wilt verwijderen. Klik bovenin op Archiveren. Het artikel is nu gearchiveerd.
Wil je een gearchiveerd artikel terugvinden? Klik dan rechtsboven op de drie verticale puntjes en kies Gearchiveerde artikelen.
Heb je het artikel nog nooit gebruikt dan kun je dit definitief verwijderen. Staat er wel historie op het artikel dan krijg je hiervan een melding en kun je het artikel niet verwijderen. Je kunt het dan alleen archiveren.
3. Artikelhistorie
Ga naar het overzicht van je artikelen en klik bovenin op Artikelhistorie. Je ziet hier een overzicht van de historie van je artikelen. Rechtsboven kun je dit overzicht filteren of de sortering aanpassen. Door op de drie puntjes te klikken kun je kolommen verwijderen of toevoegen.
Dit is beschikbaar vanaf het pakket inBalans.
4. Artikelen exporteren en importeren
Vanaf het pakket inKaart kun je artikelen exporteren en importeren
Artikelen Exporteren
Je kunt je artikelen exporteren.
- Klik bovenaan op Artikelen.
- Klik rechtsboven op de drie puntjes.
- Klik op Exporteren naar Excel.
- Het Excelbestand wordt klaargezet in je downloadmap. Deze kun je direct openen.
Artikelen Importeren
Je kunt artikelen importeren.
Let op: Het importeren van gegevens valt buiten de ondersteuning van SnelStart.
Wil je hulp bij het importeren van gegevens?
Onze Productspecialisten in de regio staan voor je klaar.
Het importbestand
In SnelStart Polaris staat een voorbeeldsjabloon dat je kunt gebruiken om te importeren. Het is ons advies om dit sjabloon te gebruiken omdat alle velden en waarde daarin op de juiste wjize staan. Hieronder bij stap 4 staat dit sjabloon.
Kan ik het importbestand uit SnelStart 12 gebruiken?
Nee, je kunt het importbestand uit SnelStart 12 niet gebruiken. De kolomnamen in Polaris wijken af van die in het bestand uit SnelStart 12. Om succesvol te importeren in Polaris, moeten de kolomnamen precies overeenkomen met die in het voorbeeldimportbestand van Polaris.
- Open je administratie. Klik bovenaan op Artikelen.
- Het overzicht van je artikelen opent. Klik rechtsboven op de drie puntjes.
- Klik op Importeren.
- Klik op Sjabloon downloaden. Er wordt nu een voorbeeldsjabloon gedownload.
Je kunt dit sjabloon gebruiken om artikelen te importeren. - De kolommen in het rood zijn verplicht. De andere velden zijn optioneel. Gebruik je die niet? Dan kun je ze verwijderen. In het sjabloon staat één artikel als voorbeeld ingevuld. Zo zie je precies welke soort waarde je bij elke kolom moet invullen voor een succesvolle import.
- Nadat je het bestand hebt aangemaakt klik je op Selecteer bestand. Je kunt het bestand nu uploaden.
-
Selecteer wat je wilt doen met het importsjabloon:
-
Alleen nieuwe artikelen toevoegen
Alleen artikelen die nog niet in de administratie staan worden toegevoegd. Bestaande artikelen worden overgeslagen. -
Bestaande artikelen bijwerken en nieuwe toevoegen
Zijn er in het sjabloon wijzigingen gedaan bij bestaande artikelen? Dan worden die aangepast op de artikelkaart. Nieuwe artikelen worden toegevoegd. -
Alleen bestaande artikelen bijwerken
Alleen gegevens van bestaande artikelen worden aangepast. Er worden geen nieuwe artikelen toegevoegd.
-
- Klik op Importeren. Het bestand wordt geïmporteerd.
Handig om te weten
- Bij een aantal velden in het voorbeeldbestand staat Waar. Dit betekent dat het zo is, dus dat bij dat onderdeel een vinkje of iets dergelijks staat. Als dit onderneel niet aan moet staan dan moet daar False komen te staan.
Was dit artikel nuttig?