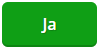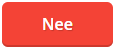Vanaf het pakket inZicht kun je in SnelStart 12 artikelen samenvoegen. Dit noemen we recepten.
Door artikelen samen te voegen, kun je meerdere losse producten als één compleet artikel verkopen. Dit is handig als je bijvoorbeeld een tuinset aanbiedt, bestaande uit een tuinstoel, tafel en parasol. Deze producten kun je apart verkopen, maar door ze te bundelen onder één hoofdartikel, kun je ze eenvoudig als set aanbieden. Dit is vooral praktisch bij acties of aanbiedingen.
Het samenvoegen van artikelen is ook nuttig bij de verkoop van apparaten met bijbehorende losse onderdelen. Door alle onderdelen te koppelen aan één hoofdartikel, hoef je bij een verkoop alleen dat hoofdartikel te selecteren op de factuur. De bijbehorende artikelen worden automatisch toegevoegd, wat tijd bespaart en fouten voorkomt.
Let op:
Het inkopen van een recept is niet mogelijk.
1. Recepten instellen
Stap 1: Artikelen toevoegen
Voeg eerst alle losse artikelen toe voordat je ze samenvoegt tot één hoofdartikel.
- Klik bovenin op het tabblad Artikelen.
- Klik links op Artikelen. Je komt nu in je artikeloverzicht.
- Klik op de knop Nieuw om een nieuw artikel aan te maken.
- Vul de volgende velden in:
- Omschrijving
- Artikelcode
- Omzetgroep
- Verkoopprijs
- Klik op Opslaan. Het artikel is nu aangemaakt.
Stap 2: Het hoofdartikel maken en alle losse artikelen samenvoegen
Staan alle losse artikelen in je administratie? Dan kun je nu het hoofdartikel aanmaken.
- Maak een nieuw artikel aan via Artikelen → Artikelen → Nieuw.
- Vul in het veld Omschrijving de naam van het hoofdartikel in.
- Vul de overige velden in, zoals Artikelcode, Omzetgroep en Verkoopprijs. .
- Je kunt de losse artikelen nu samenvoegen met het hoofdartikel. Ga op de artikelkaart naar het tabblad Recept.
- Klik onderin bij Losse artikelen op + Voeg een regel toe. Klik in het veld Omschrijving om het artikel toe te voegen.

- In de kolom aantal kun je aangeven hoe vaak het artikel aan het hoofdartikel moet worden toegevoegd. Dat is handig als je ook de voorraad goed wilt bijhouden.
Bijvoorbeeld: Een tuinset bestaat uit 4 stoelen en 1 tafel. Zet dan bij het artikel Stoelen in de kolom aantal 4 neer. Verderop in dit artikel leggen we uit hoe je de voorraad goed kunt laten bijhouden. - Je ziet ook de optie Hoofdartikel plaatsen staan. Als je het schuifje aan zet dan plaats je het hoofdartikel met omschrijving en verkoopbedrag op de factuur.
- Als je het schuifje uit laat dan worden alle losse artikelen met omschrijving en verkoopbedrag getoond op de factuur.
-
Je bepaalt zelf hoe de samengevoegde artikelen op de factuur worden weergegeven. Dit stel je in bij Losse artikelen plaatsen tijdens het ingeven van een factuurregel. Deze optie vind je onder Hoofdartikel plaatsen.
Je kunt kiezen uit drie opties:
- Nee → De losse artikelen worden niet op de factuur geplaatst. Als Hoofdartikel plaatsen is ingeschakeld, wordt alleen het hoofdartikel vermeld.
- Ja → Alle samengevoegde artikelen worden op de factuur getoond. Als Hoofdartikel plaatsen aanstaat, wordt ook het hoofdartikel vermeld. Let op: Als je ook een verkoopbedrag bij het hoofdartikel hebt ingesteld dan wordt dit ook getoond en meegerekend.
- Kies op factuur → Tijdens het maken van de factuur kies je zelf of je alleen het hoofdartikel of ook de losse artikelen wilt tonen. Is Hoofdartikel plaatsen ingeschakeld? Dan wordt het hoofdartikel altijd op de factuur geplaatst.

2. De voorraad assembleren
Als je recepten hebt ingesteld, worden losse artikelen samengevoegd onder één hoofdartikel. Factureer je alleen het hoofdartikel? Dan wordt de voorraad van de gekoppelde losse artikelen niet automatisch verlaagd. Wil je dit wel correct bijhouden? Dan kun je werken met assembleren.
Assembleren instellen
Bij het hoofdartikel stel je in hoeveel stuks van elk los artikel worden toegevoegd. Hierdoor:
- Neemt de voorraad van het hoofdartikel toe
- Wordt de voorraad van de losse artikelen verlaagd
Zo houd je overzicht over hoeveel voorraad je nog hebt voor losse verkoop én hoeveel je als set kunt verkopen.
Let op:
Kies je bij het factureren ervoor om de losse artikelen wel op de factuur te tonen? Dan wordt de voorraad van die artikelen direct bijgewerkt bij het factureren. In dat geval is assembleren nodig.
Zo zorg je altijd voor een correcte voorraadadministratie!
Voorraad assembleren instellen
- Klik bovenin op het tabblad Artikelen.
- Klik links op Artikelen. Je komt in je artikeloverzicht.
- Ga naar het hoofdartikel waarin je de losse artikelen hebt samengevoegd. In het artikeloverzicht zie je bij Type de vermelding Recept als het om een hoofdartikel gaat. In de afbeelding hierover gaat het om een Tuinset 4-persoons.

- Als je het artikel hebt aangeklikt dan opent de artikelkaart. Klik op het tabblad Recept.
- Klik op de knop Artikel (de)assembleren. Vul bij aantal te (de)assembleren het aantal in dat je wilt assembleren tot tuinset. Als je dus in het recept van het hoofdartikel bij de tuinstoel als aantal 4 hebt ingevuld, dan gaan er dus 4 stoelen in 1 tuinset. Als je dus 10 tuinsets wilt assembleren. Dan gaan er 4 x 10 = 40 tuinstoelen van je voorraad af.

- Je ziet een scherm waarin je kunt aangeven hoeveel je wil assembleren.
Bijvoorbeeld: In het recept heb je bij tuinstoel als aantal 4 ingevuld. Dat betekent dat er 4 tuinstoelen in één tuinset gaan. Als je 10 tuinsets wil assembleren dan gaan er 4 x 10 = 40 tuinstoelen van de voorraad van het artikel tuinstoelen af. - Klik op Opslaan. De voorraad van je tuinset neemt toe en de voorraad van de losse artikelen neemt af.
3. Een overzicht van je recepten
Wil je snel zien welke artikelen in een recept staan? Dat regel je zo:
-
Ga naar Artikelen.
-
Klik in de kolom Type op het filtericoon.
-
Kies Receptartikelen om alleen deze artikelen te tonen.
Was dit artikel nuttig?