Een SQL server is een netwerkomgeving waarmee je vanaf verschillende werkplekken in dezelfde administratie kan werken. In dit artikel geven we hierover meer informatie.
In dit artikel:
1. Algemene informatie
2. De microsoft SQL server 2014 installeren
3. Een administratie kopiëren naar SQL
4. Server is niet zichtbaar of het lukt niet om verbinding te maken
5. Firewall openzetten
6. Ik kan geen back-up of kopie van mijn netwerk administratie maken
7. De gebruiker kan geen administratie aanmaken
8. De netwerkadministratie is niet zichtbaar
Onze specialisten bij jou in de buurt staan klaar om jouw SnelStart-administratie soepel te laten draaien. Of je nu net start met SnelStart, een specifiek administratief vraagstuk hebt, factuursjablonen nodig hebt, of bedrijfsprocessen zoals order- en voorraadbeheer wilt automatiseren om handmatig werk te verminderen – wij helpen je graag verder.
1. Algemene informatie
Wil je met meerdere gebruikers tegelijkertijd in één administratie werken? Dat kan heel eenvoudig in een online administratie van SnelStart. Geen ingewikkelde installatie en onderhoud nodig van servers en netwerk. Met SnelStart 12 en een pakket inStap t/m inZicht, inControle of Accountant ben je zo goed als klaar.
Wil of kun je niet online werken, maar moet je met meerdere gebruikers op hetzelfde moment op één locatie in een administratie kunnen werken dan kun je gebruik maken van een netwerk en een SQL-dataserver. Dit kan een fysieke dataserver zijn, maar ook Microsoft SQL server 2014 Express. Dit is een gratis softwarematige server die je installeert op één computer in je netwerk. Deze computer dient dan vervolgens als server en kan via het netwerk door de overige computers als werkstation benaderd worden.
Het gebruik van een SQL Server is niet mogelijk in SnelStart Web.
2. De Microsoft SQL server 2014 installeren
SQL Server (Express) 2014 is de server waarmee SnelStart kan werken.
Voor het installeren van de server bieden wij geen ondersteuning.
Dit gaat via de site van Microsoft. Het stappenplan voor de installatie vind je hier.
Let op:
Doe je periode uitwisselingen met je accountant en/of werk je ook nog met lokale administraties (naast je netwerkadministratie) dan adviseren wij geen gebruik te maken van de Microsoft SQL Server 2016 en Microsoft SQL Server 2017 want daarbij is dit niet mogelijk. De beste oplossing is de Microsoft SQL Server 2014 te gebruiken.
3. Een administratie kopiëren naar het SQL netwerk
Je kunt eenvoudig een bestaande administratie kopiëren naar het netwerk (de server die je hebt geïnstalleerd).
Klik op het tabblad Administratie → Administraties. Selecteer de administratie en kies voor de knop Kopiëren. Volg de stappen in de Wizard, kies voor de optie Netwerkadministratie en selecteer in de keuzelijst de juiste SQL-servernaam. Kies de gewenste inlogwijze en klik op Volgende. De gebruiker moet vooraf zijn aangemaakt op de server. Kies je voor Windows-authenticatie, dan maak je contact via je Windows inloggegevens. Kies je voor SQL-authenticatie, vul dan gebruikersnaam en wachtwoord in voor je server. Vul in het veld Administratienaam de naam van je administratie, controleer daarna de instellingen en klik op Voltooien.
Let op:
Kopieer je administratie eerst naar lokaal, als je je administratie van de ene SQL server naar een andere SQL server wilt kopiëren. Volg daarna bovenstaande stappen.
4. De SQL server is niet zichtbaar of het lukt niet om verbinding te maken
In SnelStart kun je in administratiebeheer eenvoudig een bestaande of een nieuwe SQL-administratie toevoegen aan de lijst. In het tweede wizard-scherm kun je een SQL-server kiezen en verbinding maken. Door op de knop Vernieuwen te klikken zoekt SnelStart zelf naar de beschikbare SQL-servers.
SQL-server kan verborgen zijn
Een SQL-server kan zo worden ingesteld dat hij bij een zoekactie niet gevonden wordt.
De server is dan verborgen (hidden) en daardoor niet zichtbaar. Je kunt er wel verbinding mee maken.
Ga naar Administratie → Administratiebeheer. Kies voor Toevoegen en voor een nieuwe of een bestaande SQL-administratie en kies voor Volgende. Vul in veld 1 de naam van de SQL-server handmatig in, selecteer daarna de gewenste manier van inloggen en vervolg de stappen in de Wizard.
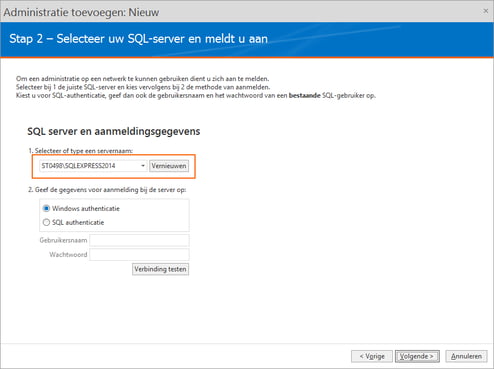
Kun je met Windows-authenticatie geen verbinding maken en het lukt niet om de Windows-rechten en de SQL-rollen in te stellen? Dan adviseren wij om een SQL-account, met de rollen DB Creator en SysAdmin, aan te maken op de SQL server. Deze kun je in plaats van Windows-authenticatie gebruiken. Overleg dit met je systeembeheerder.
5. Firewall openzetten voor een netwerkadministratie
Om gebruik te maken van een SQL-administratie moet je computer het verkeer tussen SnelStart en de administratie toestaan. Het verkeer met SQL-databases verloopt via poort 1433 en poort 1434. In thuisnetwerken zal dit doorgaans geen probleem opleveren. In bedrijfsnetwerken zijn deze poorten soms geblokkeerd door een firewall en kun je de SQL-server niet benaderen. Volg onderstaande stappen of klik op dit stappenplan voor meer informatie hierover.
Firewall instellen
Zorg dat je systeembeheerder de poorten 1433 en 1434 in de firewall vrijgeeft. De URL moet worden ingesteld als : *.database.windows.net.
Open de Windows firewall → Kies in het menu links voor Geavanceerde instellingen.
Selecteer in het menu links de optie Regels voor binnenkomende verbindingen. Kies in het menu rechts voor de optie Nieuwe regel → Selecteer de keuzeoptie Poort.
Selecteer de optie TCP en vul bij specifieke poorten de poorten 1433 en 1434 in, gescheiden door een komma en klik op Volgende.
Selecteer de optie Verbinding toestaan en klik weer op Volgende.
Vink aan voor welk domein de regel van toepassing is en klik op Volgende. Geef de regel een naam en klik op Voltooien. Herhaal stap 3 t/m 10 maar kies bij stap 4 voor de optie UDP.
Ga nu nogmaals terug naar stap 3 en kies bij stap 5 voor de optie Programma.
Selecteer de optie 'Dit programma pad' en blader naar de SQL-server, bijvoorbeeld: C:\Program Files\Microsoft SQL Server\MSSQL11.SQLEXPRESS\MSSQL\Binn\sqlservr.exe en klik op Volgende. Selecteer de optie De verbinding toestaan en klik op Volgende. Vink aan voor welk domein de regel van toepassing is en klik op Volgende → Geef de regel een naam en klik op Voltooien. Herstart de SQL-server en SnelStart.
6. Ik kan geen back-up of kopie van mijn netwerk administratie maken
Wanneer het niet lukt om de netwerkadministratie online te zetten, te kopiëren of om hiervan een back-up te maken dan kan dit verschillende oorzaken hebben.
1. Ik kan de administratie niet online zetten
Controleer of het wel mogelijk is om een back-up te maken. Lukt dat niet, check dan het volgende:
1. Krijg je de melding dat er geen rechten zijn om te schrijven, kijk dan of de netwerkadministratie staat opgeslagen in een map waarin jij als gebruiker geen rechten hebt.
2. Krijg je geen foutmelding, controleer dan of de administratie in de juiste map staat opgeslagen.
2. Ik kan geen back-up maken
Is het niet mogelijk om een back-up te maken dan is er een grote kans dat dit komt doordat er extra gebruikers op database niveau zijn ingesteld.
Open de SQL Management Studio → Klik op de betreffende database → Open de database → Ga naar Security → Users. Bij Users mogen vier Users staan. Dit zijn: dbo, guest, Information_schema en SYS. Staat er een vijfde User, dan is dat meestal de reden dat er geen back-up of kopie van de administratie kan worden gemaakt.
Controleren of het probleem wordt veroorzaakt door de extra gebruiker
Klik met je rechtermuisknop op de administratie (database) → Ga naar Tasks →
Open de database → Klik op Export Data Tier Application → Next → Vul bij Save to local disk een locatie in (bijvoorbeeld je bureaublad) → Klik op Next → Finish.
Vervolgens wordt er vanuit de Management Studio een back-up gemaakt.
Let op:
De extra gebruiker kan worden verwijderd. Soms is er bewust een extra gebruiker aangemaakt. Overleg altijd eerst met de persoon die de SQL Management Studio heeft ingericht voordat je de extra gebruiker verwijderd.
7. De opgegeven gebruiker mag geen databases aanmaken of beheren
Bij het toevoegen van een nieuwe netwerkadministratie kan je volgende melding krijgen: De opgegeven gebruiker mag geen databases aanmaken of beheren.

Bij het aanmaken van een netwerkadministratie moet je je als gebruiker aanmelden op de SQL-server. Dit kan met Windows- of SQL-authenticatie. Krijg je bovenstaande melding, dan heb je geen rechten om een nieuwe administratie aan te maken op de SQL-server. Pas de rechten van de gebruiker aan of laat je systeembeheerder dat doen. Om een administratie aan te maken moet in ieder geval de optie 'dbcreator' zijn aangevinkt.
Het toewijzen van rechten aan gebruikers valt buiten de ondersteuning van de SnelStart helpdesk. Neem hiervoor contact op met je systeembeheerder of de leverancier van je SQL-server.
8. De netwerkadministratie is niet zichtbaar
Bij het openen van een SQL-administratie via administratiebeheer is de SQL-server en dus ook de netwerkadministratie soms niet zichtbaar. Als de netwerkverbinding in orde is, dan wordt dit mogelijk veroorzaakt door onjuiste instellingen van de SQL-server. Controleer het volgende:
Protocollen beschikbaar stellen die nodig zijn voor SnelStart
Om goed met SQL te kunnen werken, moeten de instellingen van de protocollen in de SQL- server goed staan. Dit controleer en wijzig je in de SQL Server Configuration Manager. De twee protocollen die de verbinding tussen SnelStart en de SQL-server mogelijk maken zijn: Named Pipes en TCP/IP. Deze instellingen moet je controleren op de hoofdcomputer (de computer waar de SQL Server op staat).
Ga op de computer naar het Startmenu. Typ in het zoekvenster (bij Windows 8 in het Startvenster) SQL Server Configuration of SQL Server 2014 Configuration Manager en druk op Enter. In de linkerrij staat SQL Server Network Configuration. Klik op het pijltje hiervoor.
Klik op Protocols for SnelStart (of de naam van je SQL-Server Instance). Klik met de rechtermuisknop op Named Pipes en kies voor Enable. Klik met de rechtermuisknop op TCP/IP en kies voor Enable.
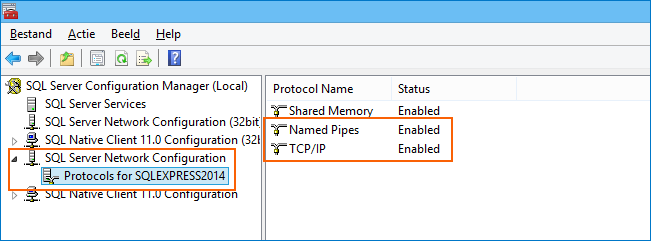
Computer Browser aanzetten
SQL-server gebruikt Services om de gegevens van de hoofdcomputer door te geven aan de client-computer. Deze Services moeten aanstaan om gegevens te kunnen opvragen. De Computer Browser is ook een Service. Als de Computer Browser niet aanstaat, kan de SQL-administratie niet benaderd worden vanuit SnelStart. Dit controleer je op de cliënt-computer. De Computer Browser aanzetten doe je als volgt:
Ga naar menu Start (of klik op de Windows Startknop). Typ in het zoekvenster services.msc en druk op Enter. Zoek in de lijst met services naar Computer Browser. Klik met de rechtermuisknop en kies voor Eigenschappen. Kies bij Opstarttype voor Automatisch. Klik op de knop op Starten en kies dan voor Toepassen en OK.
SQL Server Browser aanzetten
Een andere service die bij het werken in SnelStart 12 (of eerdere versies) aan moet staan is de SQL Server Browser. Deze SQL Server Browser zorgt dat gegevens van de hoofdcomputer doorgegeven kunnen worden naar de cliënt-computer. Of deze service aanstaat, controleer je op de hoofdcomputer:
Klik op de knop op Starten en kies dan voor Toepassen en OK.
Was dit artikel nuttig?


