SnelStart Kassa is een uitbreidingspakket voor de pakketten inKaart t/m inZicht. In dit artikel lees je meer over de werkwijze van de module Kassa.
In dit artikel:
1. Algemene informatie
2. De inrichting
3. De (financiële) boeking met de module kassa maken
4. De geldlade
5. Hardware koppelen
Let op:
Deze kassamodule is niet meer verkrijgbaar. Maak kennis met onze nieuwe SnelStart Kassa.
1. Algemene informatie
SnelStart Kassa is als uitbreiding beschikbaar vanaf het pakket inKaart.
Heb je veel contante of pin betalingen dan is dit een goede aanvulling. In het tabblad Verkopen kun je je boeking maken en direct aangeven of dit contant of via een andere betaalwijze is betaald. Vervolgens wordt er automatisch een financiële boeking gemaakt. Je hoeft je kasstaat niet meer handmatig te boeken en de omzet en btw worden automatisch geboekt. Je kunt ook je geldlade en of bonnenprinter aansluiten.
Let op: SnelStart Kassa is geen volwaardig POS systeem.
Om goed te kunnen werken met SnelStart Kassa moet de administratie hiervoor worden ingericht. Er dienen verschillende grootboekrekeningen in de administratie te staan en betaalsystemen en betaalwijzen moeten worden ingesteld.
In SnelStart Web is het niet mogelijk om met SnelStart Kassa te werken.
2. De inrichting
Stap 1: Het betaalsysteem instellen
In welk dagboek de boeking moeten komen te staan, hoeveel geldlades je hebt en waarop deze is aangesloten dat vul je in bij betaalsystemen.
Ga naar het tabblad Administratie → Instellingen. Klik links in het overzicht, onder het kopje Facturen, op Betaalsystemen (zie afbeelding hieronder).
Per computer waarop een geldlade is aangesloten maak je een betaalsysteem aan. Je kunt ook één geldlade gebruiken die je vanaf meerdere computers kunt gebruiken. Je hoeft dan maar één betaalsysteem aan te maken.
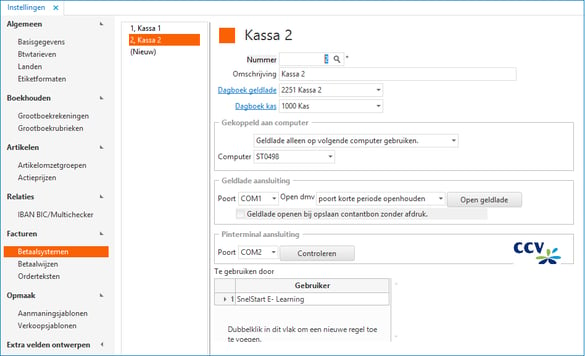
Het betaalsysteem inrichten:
Vul in het veld omschrijving de omschrijving van de geldlade in. In het veld Dagboek geldlade moet een dagboek worden geselecteerd. Dit dagboek moet je zelf aanmaken bij grootboekrekeningen. Dit vindt je onder het tabblad Boekhouden. Het dagboek moet een functie 7 (memoriaal) hebben en op de balans. Op het moment dat je een boeking maakt in het tabblad Verkopen dan wordt de boeking in dit dagboek gezet.
Dagboek kas
In het dagboek kas selecteer je het dagboek van je Kas (functie 1). Na het sluiten van de geldlade wordt hierin een boeking gemaakt. Hierdoor wordt je kasstaat goed bijgewerkt.
Gekoppeld aan computer
In het tweede veld moet je aangeven aan welke computer de geldlade is gekoppeld. Hier heb je de keuze uit twee mogelijkheden.
- Geldlade op alle computers gebruiken: Maak je gebruik van één computer of heb je één geldlade die je vanaf meerdere computers wilt gebruiken dan kies je deze optie.
- Geldlade alleen op volgende computer gebruiken: Heb je meerdere computers en per computer een geldlade aangesloten dan kies je voor deze optie. In het veld computer selecteer je dan de juiste computer.
Geldlade aansluiting
In de tabel geldlade aansluiting vul je in het veld Poort de computerpoort in waarop de geldlade is aangesloten. Daarnaast geef je in het veld Open d.m.v. aan wanneer de geldlade geopend kan worden. Zet een vinkje bij Geldlade openen bij opslaan contantbon zonder afdruk als je de lade ook wilt openen als er geen bon wordt afgedrukt.
Pinterminal aansluiting
Beschik je ook over een CCV pinterminal dan selecteer je de poort waarop deze is aangesloten. Klik hier voor meer informatie over het koppelen van je pinapparaat.
Let op dit valt buiten de ondersteuning van SnelStart.
Stap 2: De betaalwijzen aanmaken
Nadat het betaalsysteem is ingesteld kun je de betaalwijzen instellen. Een betaalwijze is een manier van betalen, bijvoorbeeld: contant, cadeaubon of per pin. Per optie maak je een betaalwijze aan.
Ga naar het tabblad Administratie → Instellingen. Klik links in het overzicht, onder het kopje Facturen, op Betaalwijzen.
Klik op Nieuw om een nieuwe betaalwijze in te stellen. Zet in het veld omschrijving de naam van de betaalwijze en geef aan of hier een betaalapparaat voor is of zet deze optie op Geen. Voor elke betaalwijze moet een grootboekrekening en een tussenrekening worden ingevuld. Bij een contante betaalwijze moet er ook een tussenrekening voor correcties en kostenrekening voor correcties worden ingevuld. Meer informatie over de grootboek en tussenrekeningen lees je hieronder:
De grootboekrekening voor betaalwijzen
Nadat je in Verkopen een boeking hebt gemaakt wordt het saldo van die boeking op de grootboekrekening betaalwijzen geboekt. Dit is een tijdelijke boeking. Aan het eind van de dag sluit je de geldlade en dan wordt het saldo overgeboekt naar de tussenrekening betaalwijzen. De grootboekrekening betaalwijzen kun je aanmaken in het tabblad grootboekrekeningen. De volgende functie is dan van belang:
De tussenrekening voor de betaalwijzen
Nadat de geldlade wordt afgesloten worden alle betalingen die op de grootboekrekening betaalwijzen staan, overgeboekt naar de tussenrekening betaalwijzen.
Bijvoorbeeld: Je maakt in verkopen een boeking van €1000. Het saldo wordt dan automatisch, door een memoriaal boeking, geboekt op de grootboekrekening betaalwijzen. Nadat je aan het eind van de dag je geldlade afsluit wordt er een boeking in het dagboek kas gemaakt. Hierin wordt het saldo van de grootboekrekening betaalwijzen overgeboekt naar de tussenrekening betaalwijzen. Uiteindelijk ontvang je het pin bedrag op je bank. In je dagboek bank boek je dit bedrag dan ook op de tussenrekening betaalwijzen waardoor het saldo op deze rekening weer op 0 komt te staan.
De contante tussenrekeningen
Onder de ingestelde grootboekrekening en tussenrekening kun je een vinkje zetten bij de optie Contant betaalwijze. Wanneer je daar een vinkje zet kun je werken met tussenrekeningen voor de betaalwijzen. Dat gaat in dit geval om de tussenrekening correcties en kostenrekening correcties. Voor de jaarafsluiting is het noodzakelijk dat de grootboekrekeningen tussenrekening correcties en de kostenrekening correcties zijn ingevuld bij betaalwijze Contant.
De betaalwijze selecteren
Nadat de betaalwijzen zijn aangemaakt kun je deze gebruiken tijdens het maken van je factuur/boeking in het tabblad Verkopen. 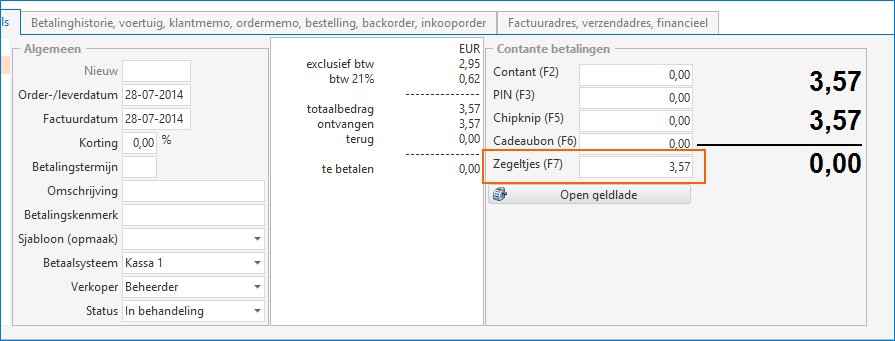
3. De (financiële) boeking met de module Kassa maken
Nadat je administratie is ingericht om te werken met Kassa kun je in het onderdeel Verkopen de boeking maken.
- Ga naar het tabblad Facturen → Verkopen. Selecteer het klantnummer en het sjabloon en vul de orderregels in. In het veld contante betalingen kun je de gewenste betaalwijze kiezen en daarin het bedrag invullen. Zie de afbeelding hieronder:
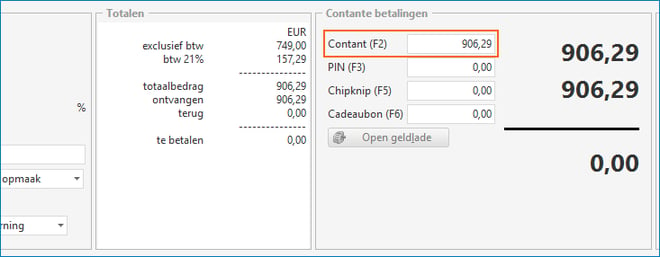
- Als alles goed staat ingesteld klik dan bovenin op de knop Contantbon. Wanneer je een bonnenprinter hebt aangesloten dan wordt de contantbon direct afgedrukt. In het dagboek geldlade (wat staat ingesteld bij betaalsystemen, een dagboek memoriaal) wordt nu een boeking gemaakt. Hierin wordt de omzet en de btw geboekt. Daarnaast wordt het totale bedrag tijdelijk geboekt op de grootboekrekening betaalwijzen. (wat staat ingesteld bij de gekozen betaalwijze).
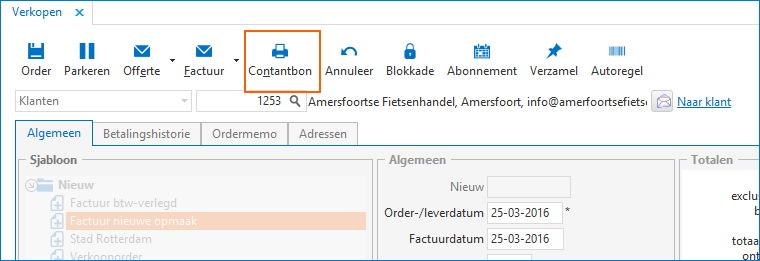
- Nadat je aan het eind van de dag de geldlade afsluit wordt het saldo, wat tijdelijk op de grootboekrekening betaalwijzen stond, overgeboekt naar de tussenrekening betaalwijzen. (wat staat ingesteld bij per betaalwijze). Zie hoofdstuk 4 voor meer informatie over het sluiten van de geldlade en wat er gebeurt met het saldo op de tussenrekening betaalwijzen.
Een order parkeren
Tijdens het maken van een boeking kun je een order ook tijdelijk parkeren. Dat is bijvoorbeeld handig als de klant nog iets nodig heeft, of er komt even wat tussendoor. De order wordt dan geparkeerd, en een nieuwe order/boeking kan dan worden gemaakt.
Een order parkeren doe je door tijdens het maken van een boeking linksboven op de knop Parkeren te klikken. De order wordt dan in de parkeerstand gezet. Dit zie je linksboven onder het sjabloon staan. Om de order te deblokkeren klik je weer op de order en kun je daar weer mee verder. Je kunt maar één order in de parkeerstand zetten.
De financiële boeking in stappen:
1. Je maakt de boeking Verkopen.
2. Na het definitief maken van de boeking, door te klikken op Contantbon, wordt er automatisch een boeking gemaakt in het dagboek kassa memoriaal. Dit is het dagboek wat staat ingesteld bij je Betaalsysteem.
3. In deze boeking wordt de omzet en btw geboekt en wordt het totale saldo geboekt op de grootboekrekening betaalwijzen. Dit is de grootboekrekening die staat ingesteld bij de gekozen betaalwijze. Hierdoor komt de boeking direct op betaald te staan.
4. Aan het eind van de dag sluit je de geldlade. Na het sluiten van de geldlade wordt er automatisch een boeking in het dagboek kas gemaakt. Dit is het dagboek kas wat staat ingesteld bij je betaalsysteem. Hierdoor wordt de kasstaat automatisch geboekt.
5. In deze boeking wordt het saldo wat op de grootboekrekening betaalwijzen staat overgeboekt naar de tussenrekening betaalwijzen. Dit is de tussenrekening die bij de gekozen betaalwijze staat ingesteld.
6. Op dit moment staat het saldo nog op de tussenrekening betaalwijzen. Op het moment dat het saldo binnenkomt op je bankrekening, dus in je dagboek bank dan boek je dit naar de tussenrekening betaalwijzen. Hierdoor komt het saldo op deze rekening weer op 0 te staan.
Het volgend contantbonnummer instellen
Op het moment dat je een contantbon maakt krijgt deze bon een nummer in SnelStart. Het is ook mogelijk om in SnelStart aan te geven wat het volgende contantbonnummer moet zijn.
Ga naar het tabblad Administratie → Instellingen. Klik links in het overzicht op Basisgegevens en ga naar het tabblad Orders.
4. De geldlade
De geldlade afsluiten
Aan het eind van de dag kun je de geldlade afsluiten. Na het afsluiten van de geldlade wordt er in het dagboek kas een boeking gemaakt. Hierin wordt het saldo van de ingestelde grootboekrekening overgeboekt naar de ingestelde tussenrekening bij de betaalwijzen. Zodra het saldo weer binnenkomt op de bank (na het storten) dan kun je dit bedrag weer boeken op de tussenrekening waardoor die rekening weer wordt leeg geboekt.
Ga naar het tabblad Facturen → Geldladebeheer. Selecteer de betreffende geldlade en klik op periode afsluiten. De laatste periode is afgesloten en wordt zichtbaar met een vinkje in het overzicht en de datum van afgesloten periode.
De laatste afgesloten geldlade annuleren
Na het afsluiten van de periode heb je altijd de mogelijkheid om de laatste afgesloten periode te annuleren. De laatste geldlade afsluiting wordt hiermee teruggedraaid. Ook de bijbehorende boekingen worden in de administratie teruggeboekt van de tussenrekeningen naar het ingestelde dagboek.
Een correctie geldlade boeken
Bij de knop Facturen → Geldladebeheer vind je het tabblad Correctie boeken. Hier wordt het saldo getoond wat in de geldlade (na alle transacties) aanwezig moet zijn. Als dit bedrag niet meer juist is dan kun je in het veld Correctie het verschil aangeven. Je kunt ook in het veld Nieuw Saldo het juiste saldo direct invoeren.
Het startsaldo van je geldlade aanpassen
Bij de knop Facturen → Geldladebeheer vind je het tabblad Startsaldo aanpassen. Hier kun je het startsaldo van een geldlade aanpassen buiten het afsluiten van een geldlade om. Als je een nieuwe geldlade aanmaakt kun je hier het beginsaldo invoeren in het veld af/bij.
Het openen van de geldlade geeft een bonnetje met punt
Wanneer je gebruik maakt van een Star TSP100 (TSP143) bonnenprinter en je hebt je kassalade hier ook op aangesloten dan kan het voorkomen dat bij het openen van de lade een bonnetje met alleen een punt wordt afgedrukt. De oorzaak hiervan is een instelling in Windows bij de eigenschappen van de betreffende printer.
Hieronder geven wij een mogelijke oplossing. Vanuit SnelStart bieden wij hier verder geen ondersteuning op.
Ga naar het Windows configuratiescherm → Apparaten en printers, klik met de rechter muisknop op het pictogram van de Star TSP100 en kies voor Eigenschappen. Klik vervolgens op het tabblad Apparaatinstellingen. Afhankelijk van de poort waarop je de kassalade hebt aangesloten stel je in:
Randapparaat 1: Bovenzijde document of,Randapparaat 2: Bovenzijde document
Klik daarna op Ok
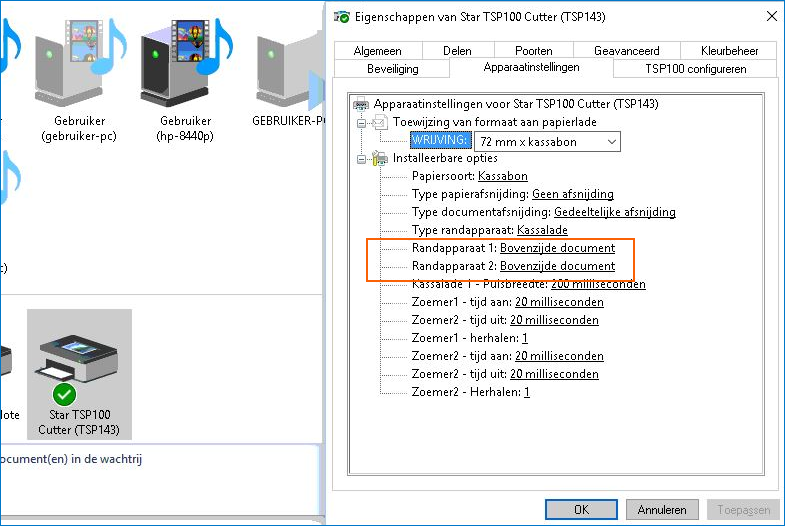
5. Hardware koppelen
Je kunt hardware koppelen om nog makkelijker met de module kassa te werken. SnelStart levert zelf geen hardware en biedt hierop ook geen ondersteuning. Een specialist, zoals bijvoorbeeld Adivo kan je hierover wel adviseren.
Let op:
Wil je de kassa module opzeggen? Dan is het belangrijk dat je eerst alle geldlades per 31-12-XXXX afsluit voordat je de kassa module opzegt. Want anders kun je geen jaarafsluiting maken.
Meer weten over dit onderwerp?
Hoe kan ik een afhaalbon maken?
Was dit artikel nuttig?


