In dit artikel lees je meer over het aanmaken, wijzigen en verwijderen van klanten in SnelStart 12.
In dit artikel lees je alle mogelijkheden over je klanten in SnelStart 12. Je kunt je klanten ook in SnelStart Web invoeren. Klik hier om naar dat stappenplan te gaan.
Tip: Wil je meer weten over dit onderwerp? Volg dan de training Factureren & Boekhouden Basis of Plus. Je leert stap voor stap werken met SnelStart: van je administratie starten tot de btw-aangifte. Bekijk hier het volledige trainingsaanbod.
1. Een klant toevoegen
Een klant toevoegen
Ga naar het tabblad Relaties → Klanten. Hier kom je in je klantenoverzicht. Je kunt hier kiezen voor het oude klantenscherm, of het nieuwe. Klik op Nieuw om een nieuwe klant aan te maken. Als je de naam van de klant invoert, en op het vergrootglas klikt dan wordt er gekeken of deze klant al bekend is bij de KVK. Je kunt de gegevens dan zo overnemen.
Lees hier meer over het nieuwe klantenscherm.
De VIES check
In het nieuwe klantenscherm kun je bij het aanmaken of wijzigen van een klant de VIES check doen. Dit is een digitale manier om btw-nummers van economisch entiteiten die in de EU geregistreerd zijn, te valideren. Deze optie vind je op de nieuwe klantkaart onderin bij Bedrijfsgegevens.
Tip:
Op deze site kun je ook de geldigheid van het btw-nummer checken.
Snel een nieuwe klant aanmaken
Door op het toetsenbord gelijktijdig op de toetsen Ctrl+Shift+K te klikken kun je vanaf elk scherm snel en eenvoudig een nieuwe klant aanmaken. SnelStart kiest automatisch het eerstvolgende relatienummer.
De klantcode 1
De klantcode 1 ben jij zelf, dat zijn dus de gegevens van jouw bedrijf. Deze gegevens heb je ingevuld bij Instellingen (Tabblad Administratie → Instellingen). Als je bij instellingen iets aanpast, dan wijzigt dat ook bij de klantcode 1. Voor een goede werking van SnelStart moet dit zo blijven staan.
De klantcode -2
In elke nieuwe administratie staat een klantcode -2. Dit is door ons toegepast omdat hierop ingelezen verkoopfacturen kunnen worden geboekt als er geen klant bekend is. Voor een goede werking van SnelStart adviseren wij het om deze code zo te laten staan, en niet te wijzigen of verwijderen.
De klantcode wijzigen
Je kunt zelf een klantcode reeks aanmaken. Ga naar de klantkaart en klik op het zwarte pijltje naast de knop Klantcode. Kies voor wijzig klantcode en vul een andere code in. De volgende klant die wordt aangemaakt zal het opvolgende nummer krijgen. Houd klantcode 1 en klantcode -2 wel zoals die zijn.
Klik hier voor informatie hoe je de klantgegevens kunt wijzigen op een bestaand factuur.
Meer gegevens op de klantkaart?
Wil je meer gegevens kwijt op de klantkaart? Dit kan vanaf het pakket inBalans door een extra veld aan te maken.
De klantkaart kopiëren
Je kunt de klantkaart ook kopiëren. Ga naar de klantkaart en klik op het zwarte pijltje naast de knop klantcode. Kies voor de optie Kaart kopiëren. De gegevens die op de klantkaart staan worden gekopieerd naar de nieuwe kaart.
Let op: de factuur(historie) en financiële gegevens gaan niet mee.
Een klant verwijderen
Door de klant te selecteren en dan klikken op de knop Verwijder kun je de klant verwijderen.
Als er geen historie op de klantkaart staat, wordt deze definitief verwijderd. Als dat wel zo is, dan blijft de klantkaart op de achtergrond aanwezig (non-actief). Door rechtsboven op de optie Verwijdere kaarten tonen te klikken kun je de verwijdere klantkaarten zien en eventueel weer terugzetten.
Een reeks klanten verwijderen
Vanaf het pakket inKaart kun je ook meerdere klanten tegelijk verwijderen. Door op de knop Verwijder te klikken kun je dan kiezen voor Verwijder reeks kaarten.
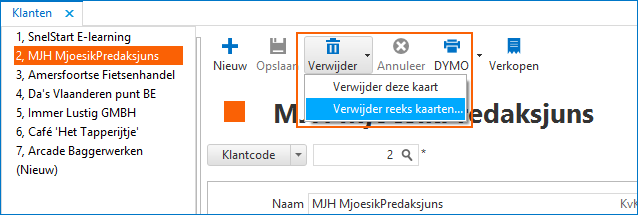
Vul hier in vanaf welke kaart t/m welke kaart je wilt verwijderen en klik op Verwijderen.
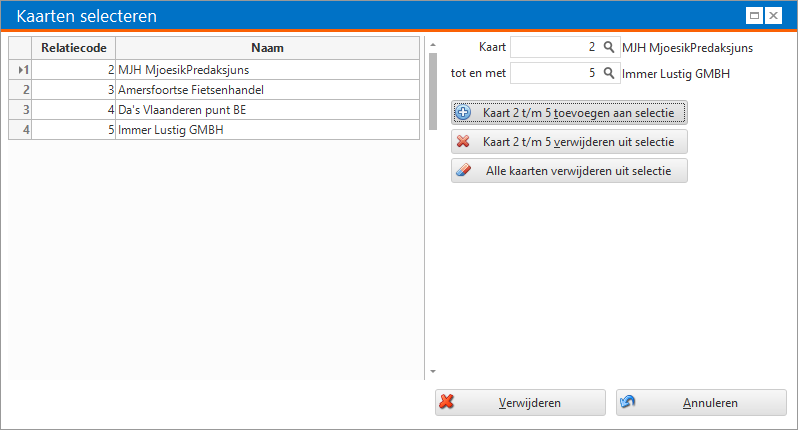
Werk je met een periode uitwisseling en heb je een periode geëxporteerd naar je accountant dan kun je op dat moment geen klant toevoegen, verwijderen of wijzigen.
Was dit artikel nuttig?


