In dit artikel vind je meer informatie over het nieuwe klantenscherm in SnelStart 12. Dit overzicht is naar wens aan te passen door kolommen te verwijderen, toevoegen of verplaatsen.
Het nieuwe klantenscherm bestaat uit twee delen. Het overzichtsscherm met basisgegevens van alle klanten in de administratie en het detailscherm waarop je de gegevens van de klant vindt en kunt wijzigen.
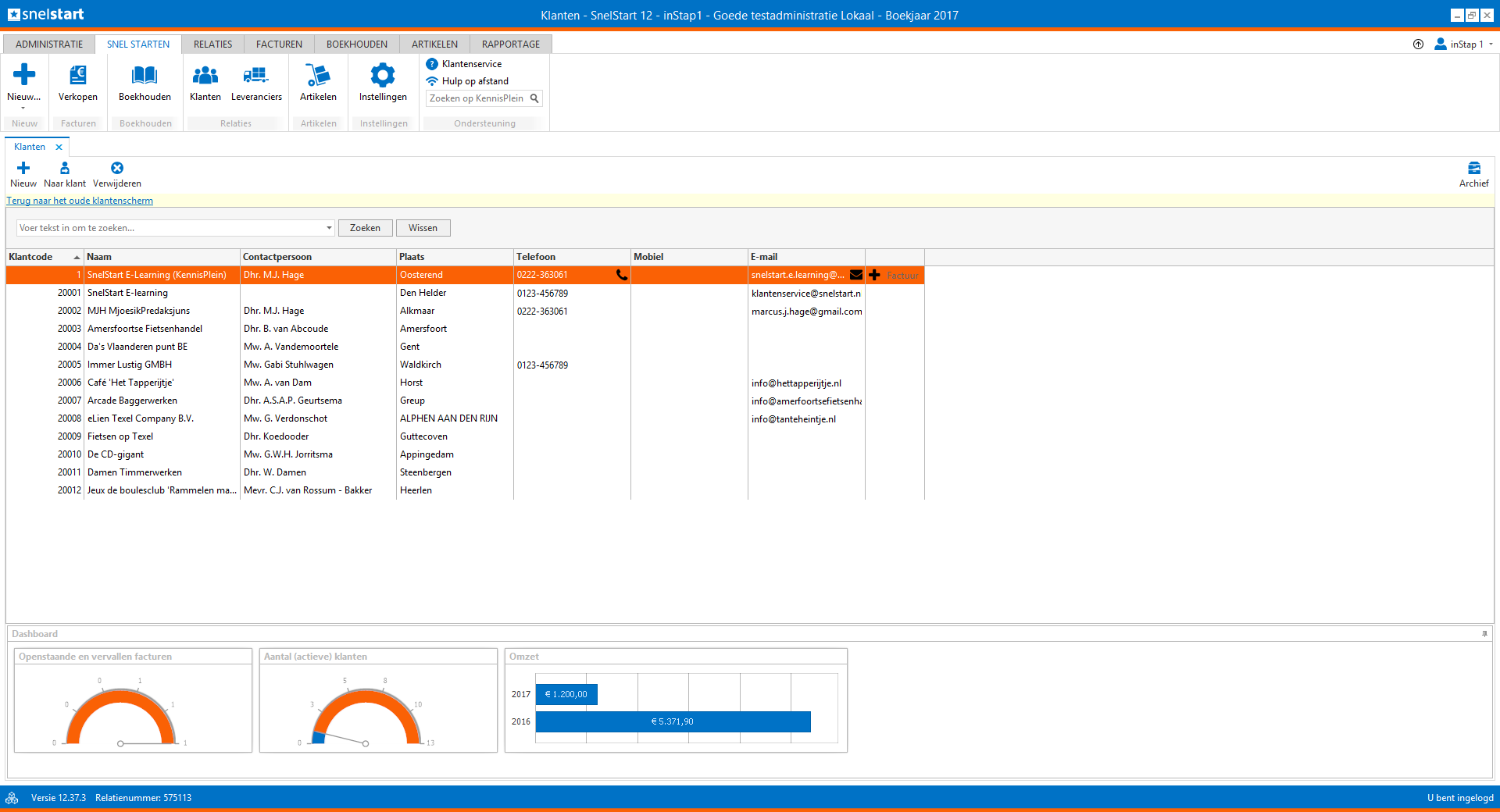
1. Het overzichtsscherm voor klanten
In het overzichtsscherm heb je een compleet overzicht van al je klanten. Van elke klant worden de meest noodzakelijke gegevens weergegeven zoals het klantnummer, de bedrijfsnaam, telefoonnummer en e-mailadres.
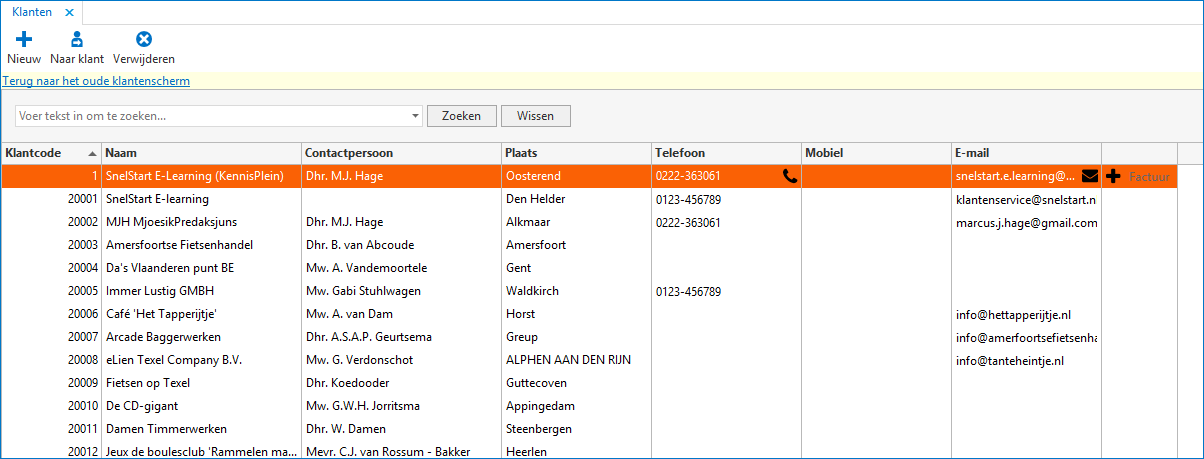
Zoeken in klantgegevens
In de zoekbalk kun je zoeken. De zoekterm die je invult wordt gezocht in alle gegevenskolommen en geel gemarkeerd weergegeven als ze gevonden zijn. Ingevoerde zoektermen die resultaat hebben opgeleverd, worden onthouden zolang het scherm open blijft staan zodat je eventueel dezelfde zoekterm nogmaals kunt uitvoeren door hem te kiezen uit de lijst.
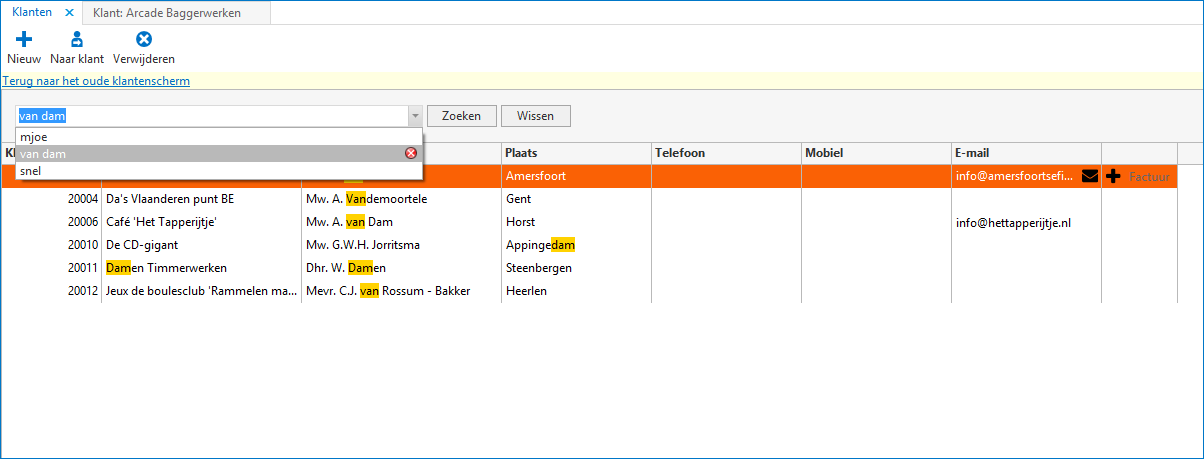
Op zoek naar een specifieke klant? Zoek op een deel van de betreffende (bedrijfs)naam in de zoekbalk.

Zoekt je op meerdere losse woorden? Dan kan het zijn dat de zoekopdracht te breed wordt. Specificeer daarom je zoekopdracht. Ben je op zoek naar iemand die in Vries woont? Dan typ je: plaats: vries. Zoek je iemand die Vries heet? Gebruik dan naam: vries. De zoekwoorden (naam, plaats, etc.) hoef je niet geheel uit te schrijven, na: vries is genoeg.


Zoek je op een woordcombinatie met daarin een spatie? Zet de woorden dan tussen aanhalingstekens zodat er letterlijk op wordt gezocht. Zoals “Olaf ICT”. Zet je dit niet tussen aanhalingstekens dan wordt er in de verschillende kolommen gezocht op Olaf en ICT. Ook als je Olaf +ICT invoert wordt er gezocht in verschillende kolommen. Het is daarnaast mogelijk om een woord uit te sluiten. Dit doet je door een minteken voor het woord te zetten.


Zelf bepalen welke kolommen in het overzicht staan en sorteren
Het overzichtsscherm is standaard ingedeeld met een aantal kolommen waarin de meest noodzakelijke gegevens vermeld zijn. Het is mogelijk zelf kolommen te verplaatsen, te verwijderen of kolommen met andere gegevens uit de klantenkaart toe te voegen. Elke kolom kan oplopend of aflopend gesorteerd worden.
Wanneer je met de rechtermuisknop op een van de kolomnamen klikt, komen er een aantal handige opties tevoorschijn. Eén hiervan is de veldkiezer. Hiermee wordt een klein extra venstertje geopend waar extra kolommen toe te voegen zijn. Om een kolom toe te voegen dubbelklik je op de gewenste naam in de veldkiezer. Om een kolom te verwijderen klik je erop met de rechtermuisknop en kies je voor Verwijder deze kolom. Om een kolom te verplaatsen, sleep je hem van links naar rechts of omgekeerd tot hij op de gewenste plek staat. Ook is het mogelijk om de kolom breedte aan te passen naar wens.
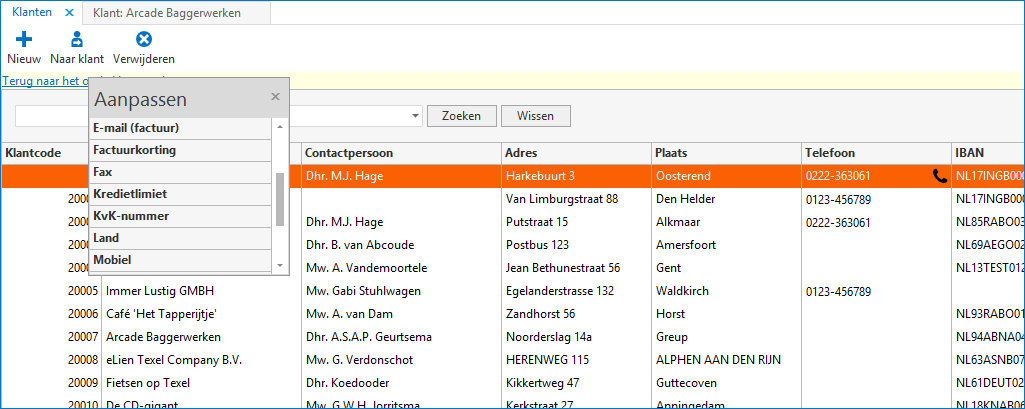
Maak gelijk een factuur voor de klant
In het klantenvenster is een kolom die geen kolomtitel bevat. In deze kolom zit een knop + factuur. Wanneer je drukt op deze knop wordt je door geleid naar het venster Verkopen waar je meteen een factuur voor de klant kunt maken. Deze kolom staat standaard aan maar is uit de lijst te verwijderen. Wanneer het klantenscherm opnieuw gestart wordt, staat de kolom er weer bij en ook via de veldkiezer (rechtermuisknop op de kolomtitels) is hij weer terug te vinden. Hij staat daar in de lijst als lege regel.
Bellen (VoIP), e-mailen, factureren en website bezoeken
Vanuit de kolommen Telefoon en Mobiel kan direct het ingevulde telefoonnummer gebeld worden. Vanuit de kolom E-mail kan direct een e-mail worden gestuurd naar het e-mailadres dat is ingevuld en met de knop + Factuur ga je naar het verkoopscherm om een factuur te maken voor de gekozen klant.
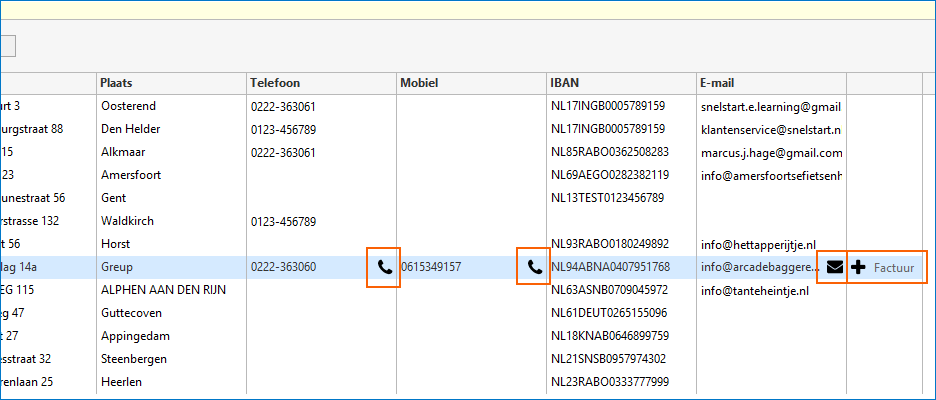
Exporteer de gegevens naar Excel of print het overzicht
Rechts bovenin dit venster staat een rij knopjes. Met het printerknopje kun je het overzicht printen. Met het knopje van een vierkantje met een pijl eruit is het mogelijk om het overzicht te exporteren naar Excel (vanaf het pakket inKaart).
Doorklikken naar detailscherm van klant
Na de selectie van een klant in de lijst, gebruik je de knop naar klant of de toetscombinatie CTRL+O om direct naar het detailscherm met alle klantgegevens te gaan. Het detailscherm wordt als apart tabblad weergegeven.
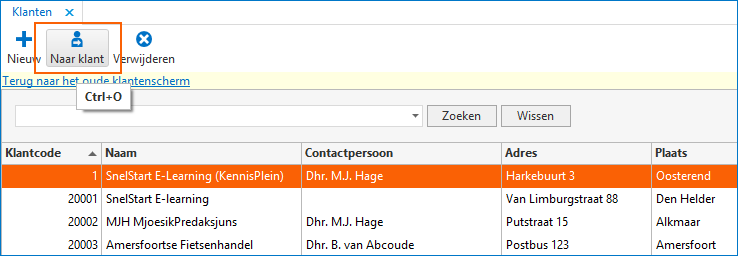
2. Het detailscherm - de klantenkaart
In het overzichtsscherm heb je een compleet overzicht van al je klanten. Van daaruit klik je eenvoudig door naar het detailscherm met alle klantgegevens. Het detailscherm wordt als apart tabblad weergegeven.
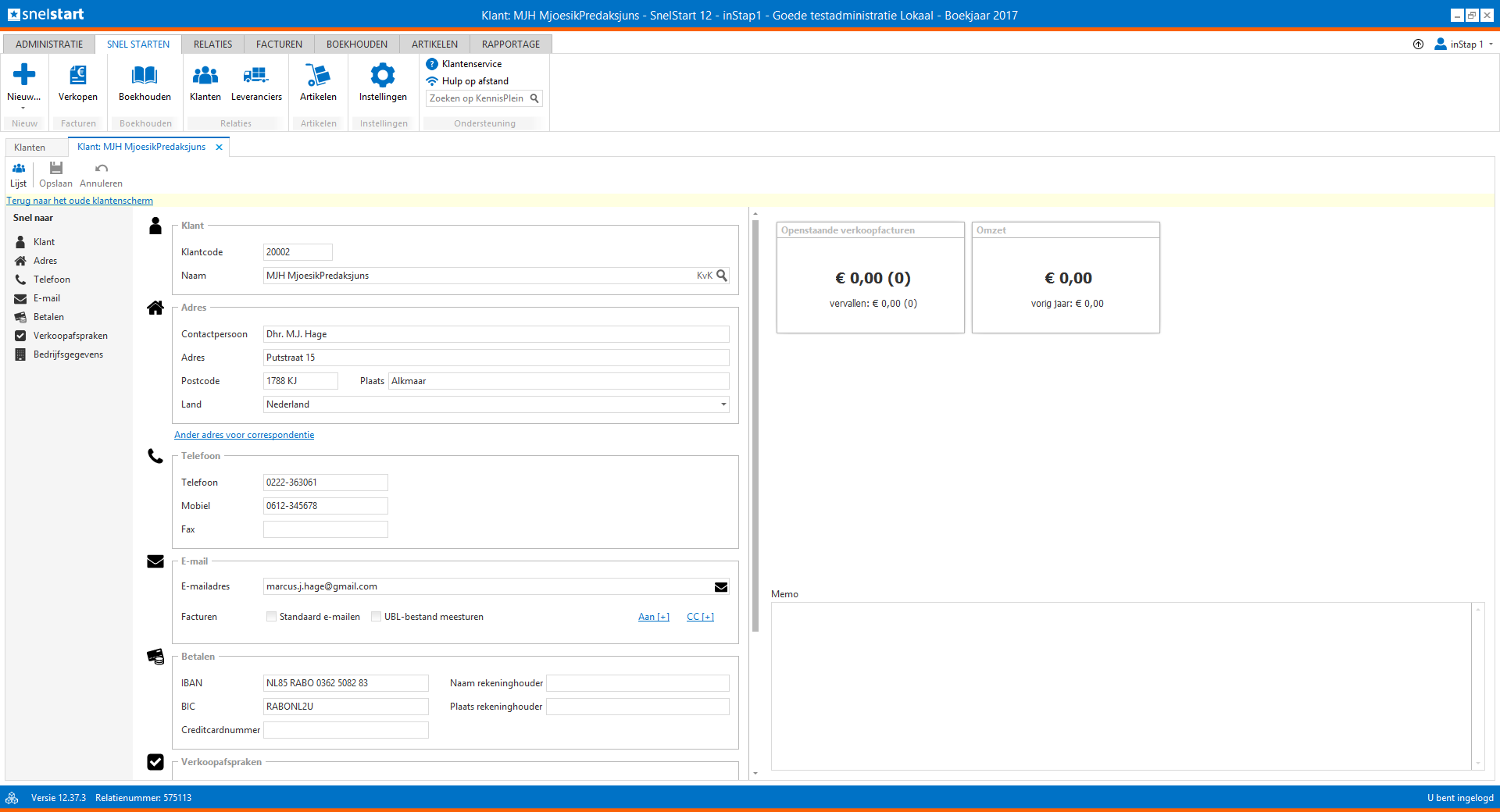
Direct naar gegevens via menu
In het detailscherm beschik je aan de linkerkant over een menu, waarmee je direct kunt doorklikken naar de juiste instellingen.
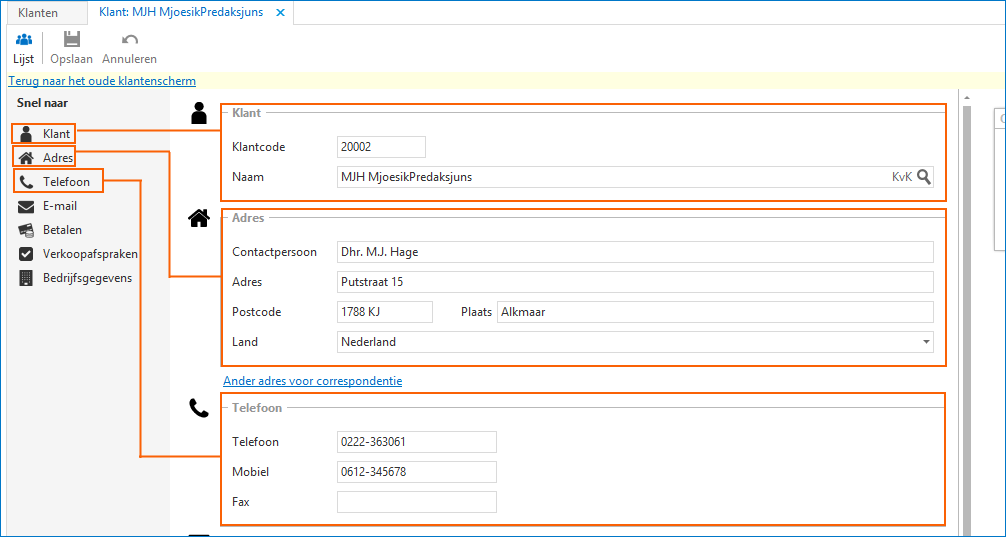
Meer weten over dit onderwerp?
Klik hier om terug te gaan naar alles over verkopen, of lees hier de veelgestelde vragen.
Was dit artikel nuttig?


