Vanaf het pakket inBalans kun je extra velden aanmaken op de artikelkaart, leverancierskaart, klantkaart en bij de grootboekrekeningen. In dit artikel lees je hoe dit werkt.
Op je artikelkaart, leverancierskaart, klantkaart en bij je grootboekrekeningen kun je extra velden aanmaken. Hier kun je extra informatie in kwijt. Het aanmaken van deze velden kan alleen in SnelStart 12 en kan alleen daar worden gebruikt. Het is niet mogelijk om dit veld op je factuuropmaak of andere opmaak te plaatsen.
Tip: Wil je meer weten over dit onderwerp? Volg dan de training Factureren & Boekhouden Basis of Plus. Je leert stap voor stap werken met SnelStart: van je administratie starten tot de btw-aangifte. Bekijk hier het volledige trainingsaanbod.
Let op:
- Het aanmaken of wijzigen van extra velden in jouw administratie valt buiten de ondersteuning van de klantenservice.
- SnelStart-consultants: Wil je gespecialiseerde hulp bij het werken met SnelStart of het slim inrichten van je administratie? Onze specialisten bij jou in de buurt staan voor je klaar. Plan eenvoudig een afspraak in en krijg persoonlijke ondersteuning, precies waar jij behoefte aan hebt.
In dit artikel:
1. Een extra veld aanmaken
2. Een afbeelding toevoegen
1. Een extra veld aanmaken
In dit stappenplan laten we zien hoe een extra veld voor de artikelkaart kan worden aangemaakt, maar de werkwijze geldt ook voor de andere mogelijkheden.
Let op: Heb je in oude SnelStart versies ( SnelStart 10 of 11) kaartenbakken aangemaakt dan is het niet mogelijk om hierin extra velden te maken. In SnelStart 12 is het ook niet mogelijk om nieuwe kaartenbakken te ontwerpen.
-
Ga naar het tabblad Administratie → Instellingen. Klik links in het overzicht op Extra velden ontwerpen.
-
Klik op het keuze pijltje naast Nieuw en kies waarvoor je een extra veld wilt aanmaken. In dit voorbeeld kiezen we voor Artikelen extra gegevens. Klik daarna op de optie Nieuw veld.
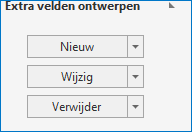
-
Vul bij Veldnaam de naam van het extra veld in, bijvoorbeeld magazijnlocatie. Kies in het veld Soort wat voor type veld het is, bijvoorbeeld tekst. Vul eventueel een standaard beginwaarde in en klik op OK.
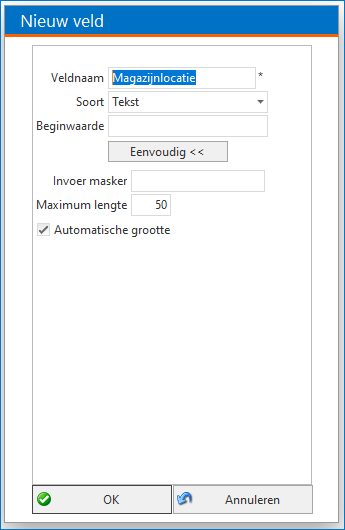
-
In het kader rechts is nu een extra veld verschenen met de naam Magazijnlocatie. Wanneer je nu direct kiest voor opslaan dan zal er op de artikelkaart een extra tabblad Extra velden bijkomen. Hier staat nu een leeg veld waarin je de extra informatie m.b.t. de magazijnlocatie kwijt kan. Het is ook mogelijk om voor dit veld een label te zetten. Dan weet je welke informatie je in dat veld kan zetten. Dit komt dan voor het extra veld te staan, ook op de artikelkaart.
-
Door links boven te klikken op Nieuw label kun je een label toevoegen. In dit voorbeeld kiezen we voor een tekstlabel. Zet in het veld tekst: Magazijnlocatie en klik op Opslaan. Sleep dit veld vervolgens voor je eerder aangemaakte extra veld (zie afbeelding hieronder). De naam van het extra veld staat dan als label ervoor. Klik vervolgens op Opslaan.
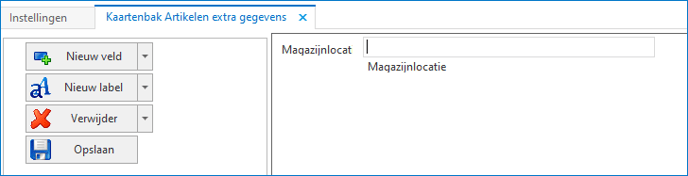
-
Op de artikelkaart zie je het veld nu onder een extra tabblad staan (zie afbeelding hieronder). Hier kun je de extra informatie in kwijt.
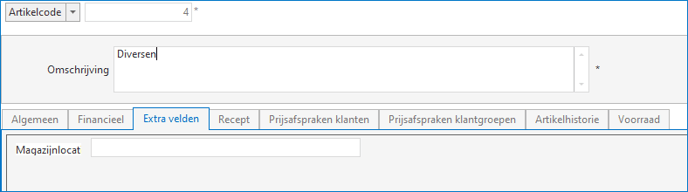
Een aantal Tips:
-
Zodra een veld of label is geselecteerd, zie je de positie van het veld in cijfers.
Dit maakt het eenvoudig om de velden recht onder elkaar te zetten. -
Je kunt meerdere velden en labels selecteren door tijdens het selecteren op [Ctrl] te klikken.
- Het maximaal aantal karakters dat je kunt gebruiken voor een extra veld is 250 karakters.
-
In het tabblad Invoervolgorde kun je de invoervolgorde aanpassen. De standaard invoervolgorde is die waarin de velden zijn geplaatst. Door met je linkermuisknop op een regel te klikken, vast te houden en te slepen, verander je de invoervolgorde.
- Extra veld wijzigen? Dit kan via Snel Starten → Instellingen → Extra velden ontwerpen → Wijzigen → kies de optie die je wilt wijzigen en doe de wijziging. Klik tot slot op Opslaan.
2. Een afbeelding toevoegen
Via een extra veld kun je ook een afbeelding toevoegen.
Let op: Dit kan vertraging van het programma veroorzaken doordat dit extra mb's zijn die worden toegevoegd in de database.
Een afbeelding toevoegen
Als voorbeeld laten we zien hoe je een afbeelding kunt toevoegen op de artikelkaart. Deze stappen zijn hetzelfde bij het toevoegen op de klantkaart of leverancierskaart.
- Ga naar het tabblad Administratie → Instellingen.
- Klik links in het overzicht op Extra velden ontwerpen.
- Klik op Nieuw en selecteer de kaart waarbij je de afbeelding wilt toevoegen.
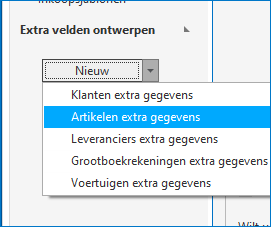
- Een nieuw tabblad opent: Kaartenbak artikelen extra gegevens
- Klik op Nieuw veld en kies voor Afbeelding.
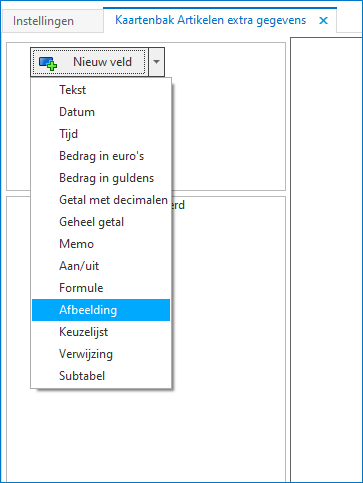
- Vul de naam van het veld in en druk op OK.
- Klik op Opslaan en daarna Definitief Opslaan.
- Ga naar je artikelen toe. Klik bovenin SnelStart op het tabblad Artikelen.
- Je ziet je artikellijst. Selecteer een artikel en zie het tabblad Extra velden.
- Hier kun je de afbeelding toevoegen.
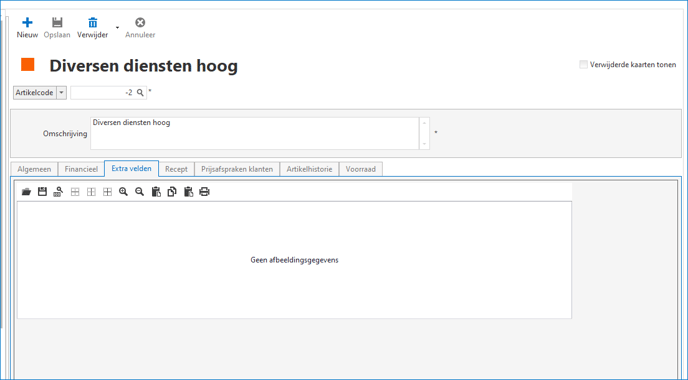
Was dit artikel nuttig?


