Vanaf het pakket inStap kun je in SnelStart 12 artikelomzetgroepen inrichten. In dit artikel lees je hoe dit werkt.
In een artikelomzetgroep stel je in op welke omzetrekening de omzet van een artikel moet worden geboekt. Daarnaast kun je, afhankelijk van welk pakket je bij SnelStart hebt, de inkooprekeningen, globalisatie- en uitgebreid journaliseren rekeningen toevoegen. In dit artikel leggen we de verschillende mogelijkheden uit.
Wat is een artikelomzetgroep?
We zullen eerst een korte samenvatting geven over de artikelomzetgroep en daarna leggen we stap voor stap uit hoe dit werkt. Elk artikel is gekoppeld aan een artikelomzetgroep. Hierin staat op welke omzetrekening de omzet moet worden geboekt als je dat artikel factureert. Die omzetrekening heeft weer een functie en die is bepalend voor de btw. Hierdoor heb je voor elk btw-tarief een aparte artikelomzetgroep nodig. Zo heb je er één voor al je artikelen met het hoge btw-tarief, één voor al je artikelen met het lage btw-tarief en eventueel voor je artikelen zonder btw. Je kunt de omzet ook nog splitsen over verschillende omzetrekeningen. Zo kun je gemakkelijk zien wat de omzet van een bepaalde categorie is.
Hoe werkt het nou precies?
In dit voorbeeld nemen we de verkoop van tafels en kleding. Je verkoopt tafels met 21% btw. Op de artikelkaart maak je dit artikel aan en koppel je het aan een artikelomzetgroep. Dit ziet er dan zo uit: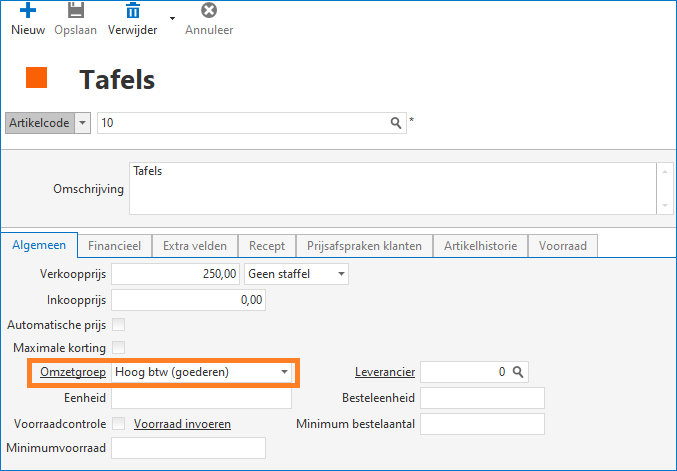
In de afbeelding zie je dat het artikel gekoppeld is aan de artikelomzetgroep Hoog btw (goederen). Dit betekent dat SnelStart kijkt naar die artikelomzetgroep als je dat artikel verkoopt. Daarin staat ingesteld op welke rekening de omzet moet worden geboekt. We gaan nu kijken hoe dat eruit ziet.
Klik in de artikelkaart op Omzetgroep, of ga naar het tabblad Artikelen → Artikelomzetgroep om naar de omzetgroep Hoog btw (goederen) te gaan. Een artikelomzetgroep ziet er zo uit: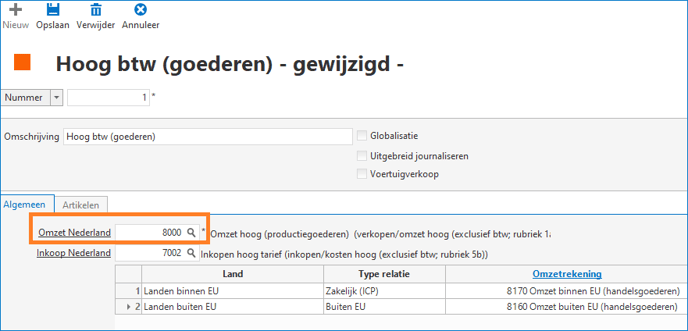
In dit voorbeeld staat bij Omzet Nederland de rekening 8000 ingesteld. Deze rekening zie je ook terug bij je grootboekrekeningen. Deze rekening heeft de functie 12 (verkopen/omzet hoog) en is een verlies- en winstrekening. Als je nu die tafel aan een Nederlandse klant verkoopt, wordt de omzet geboekt op rekening 8000 en wordt 21% btw berekend. SnelStart kijkt namelijk naar de functie die de omzetrekening 8000 heeft om te bepalen welk btw-percentage moet worden berekend.
Verkoop je die tafel aan een klant in het buitenland dan moet de omzetrekening voor verkoop naar het buitenland zijn ingesteld. Dat zie je in dit voorbeeld bij Landen binnen EU en Landen buiten EU. In dit artikel lees je hoe je dit goed kunt instellen.
Dit geldt voor alle btw-tarieven
Bovenstaande is een voorbeeld van een verkoop met het hoge btw-tarief. Factureer je ook met andere btw-tarieven, dan werkt dit op dezelfde manier:
Alle artikelen met het lage btw-tarief koppel je aan de artikelomzetgroep Laag btw (goederen of diensten). Hierin staat bij Omzet Nederland een omzetrekening die de functie 11 heeft (verkopen/omzet laag). Hierdoor wordt het lage btw-percentage berekend.
Alle artikelen die je verkoopt met het nultarief (onbelast) koppel je aan de artikelomzetgroep Geen btw (goederen of diensten). Hierin staat bij Omzet Nederland een omzetrekening die de functie 10 heeft (verkopen/omzet onbelast). Dit wordt op de btw-aangifte getoond onder rubriek 1e.
Ben je niet btw-plichtig? Koppel je artikelen dan aan de artikelomzetgroep Vrijgesteld btw goederen. Hierin staat bij Omzet Nederland een omzetrekening met de functie 0. Je hoeft dan ook geen btw-aangifte te berekenen. In dit artikel lees je meer informatie hierover.
In een nieuwe administratie van SnelStart staan bovengenoemde artikelomzetgroepen al ingesteld. Je hebt de keuze tussen de verkoop van goederen of diensten. Deze standaardrekeningen kun je gebruiken, maar je kunt dit ook naar eigen wens inrichten. Het is belangrijk dat de omzetrekeningen die in de artikelomzetgroepen gekoppeld zijn de juiste functie hebben. Verderop in dit artikel lees hoe je een nieuwe artikelomzetgroep kunt aanmaken, zodat je de omzet van categorieën kunt verdelen. In dit artikel lees je meer over de verschillende functies.
De standaard artikelomzetgroepen zoals deze in SnelStart staan zijn:
- Hoog btw (goederen): Omzetrekening met functie 12 (verkopen/omzet hoog).
- Laag btw (goederen): Omzetrekening met functie 11 (verkopen/omzet laag).
- Geen btw (goederen): Omzetrekening onbelast functie 10 (Verkopen/omzet onbelast, komt op de btw-aangifte onder rubriek 1e).
- Vrijgesteld btw (goederen): Omzetrekening met functie 0 (diversen, vrijgesteld van btw).
- Hoog btw (diensten): Omzetrekening met functie 12 (verkopen/omzet hoog).
- Laag btw (diensten): Omzetrekening met functie 11 (verkopen/omzet laag).
- Geen btw (diensten): Omzetrekening onbelast functie 10 (Verkopen/omzet onbelast, komt op de btw-aangifte onder rubriek 1e).
- Vrijgesteld btw (diensten): Omzetrekening met functie 0 (diversen, vrijgesteld van btw).
De omzet onderverdelen in verschillende omzetrekeningen / categorieën
Stel: je verkoopt naast tafels ook kleding met 21% btw. Dan kun je al je artikelen koppelen aan de artikelomzetgroep Hoog btw goederen. Alle omzet wordt dan op de rekening 8000 geboekt. Als je de omzet van de verkoop van je kleding op een aparte omzetrekening hebben, dan kun je hiervoor een extra omzetrekening en artikelomzetgroep aanmaken. We leggen dit uit met wat afbeeldingen.
Als eerste maak je de omzetrekening aan bij je grootboekrekeningen. Ga naar het Tabblad Boekhouden → Grootboekrekeningen. Klik op Nieuw om een nieuwe rekening aan te maken. In dit voorbeeld geven we deze rekening nummer 8006. Je kunt ook een ander nummer kiezen. Dit is afhankelijk van je eigen grootboekrekeningschema. In de omschrijving zetten we Verkoop kleding. De functie die we geven is 12. Dat staat voor verkopen/omzet hoog (het hoge btw-tarief). Het is een verlies en winstrekening. Dit ziet er dan zo uit:
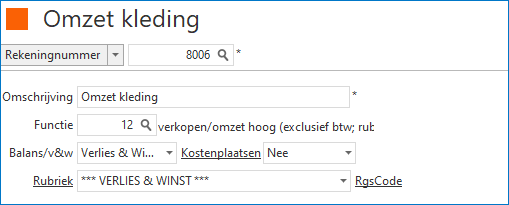
Het kan zijn dat het er bij jou anders uitziet omdat je bepaalde opties niet ziet staan. Dat heeft te maken het SnelStart-abonnement dat je hebt.
De omzetrekening voor de omzet van je kleding hebben we nu aangemaakt. Deze moeten we nu gaan instellen in de artikelomzetgroep zodat alle kleding-artikelen hieraan gekoppeld kunnen worden. We maken hiervoor een nieuwe artikelomzetgroep aan.
Ga naar het tabblad Artikelen → Omzetgroepen. Klik linksboven op Nieuw. Er wordt automatisch een nummer gegeven. Zet in de omschrijving bijvoorbeeld Omzetgroep verkoop kleding hoog btw. Stel bij Omzet Nederland de omzetrekening in die we net hebben aangemaakt en klik op Opslaan. Dit ziet er dan zo uit: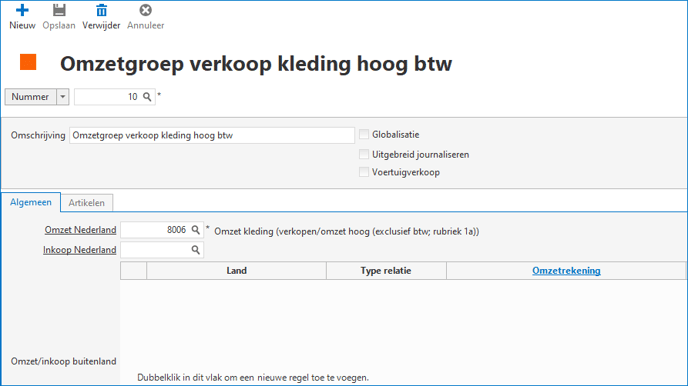
Dit kan er bij jou ook anders uitzien omdat je bepaalde opties mist. Dat heeft weer te maken met het SnelStart-abonnement dat je hebt. Verkoop je kleding ook aan klanten in het buitenland? Klik dan dubbel in het vlak bij Omzet/inkoop buitenland en vul daar de omzetrekening voor het buitenland in. In dit artikel lees je meer informatie hierover.
Hieronder zie je nog een filmpje over het aanmaken van een nieuwe artikelomzetgroep:
De globalisatie- en uitgebreid journaliseren rekeningen
In de artikelomzetgroep zie je deze opties ook staan. De globalisatie is van toepassing als je factureert met marge (beschikbaar vanaf het pakket inBalans). In dit artikel lees je hierover meer.
De optie uitgebreid journaliseren is van toepassing als je wilt werken met financieel voorraadbeheer (beschikbaar vanaf het pakket inZicht). In dit artikel lees je hierover meer.
Was dit artikel nuttig?


