In SnelStart 12 kun je een administratie online zetten. Ook kun je een administratie kopiëren naar een andere locatie: lokaal, in een netwerk of naar de online omgeving. In dit artikel lees je hoe dat werkt en waar je op moet letten.
In dit artikel:
1. Een administratie online zetten
2. De rechten in een online administratie
3. Een administratie kopiëren
1. Een administratie online zetten
Staat je administratie nu lokaal of op een netwerk? Dan kun je deze eenvoudig online zetten. Zodra je administratie online staat, kun je ook in SnelStart Web SnelStart Web of onze app werken.
Met elk SnelStart abonnement is het inbegrepen om één administratie online te zetten. Wil je meer administraties online zetten? Dan betaal je hier €3,25 per administratie per maand voor. Dit zijn verbruikskosten.
Wil je een administratie online zetten? Let dan op het volgende:
Heb je samengewerkt via periode-uitwisselingen?
Werkte je samen met je accountant via .ssa-bestanden? Zorg dan dat je het laatste .ssa-bestand hebt geïmporteerd voordat je de administratie online zet. In een online administratie kun je namelijk geen periode-uitwisselingsbestanden meer importeren.
Belangrijk om te weten:
1. Via de knop ‘Online zetten’
Dit is de snelste manier, vooral geschikt voor kleinere administraties.
2. Via een back-up (aanbevolen bij grote administraties)
Heb je een grote administratie? Dan werkt deze methode vaak beter:
-
Maak een back-up van de administratie via Back-up maken.
-
Zet de back-up terug via Back-up terugzetten.
-
Kies bij het terugzetten direct om de administratie online te plaatsen.
Deze aanpak verkleint de administratie, waardoor het online zetten sneller gaat.
Hoelang duurt het?
Dat verschilt per administratie. Soms is het binnen een paar minuten klaar, maar het kan ook tot twee uur duren. Dit hangt af van de grootte van de administratie, je computer en je internetverbinding.
Heb je een grote administratie en wil je die opschonen? Lees dan dit artikel voor handige tips.
De administratie online zetten via de knop Online zetten
-
Ga naar het tabblad Administratie → Administraties. Selecteert de administratie die je online wilt zetten en klik op de knop Online zetten.
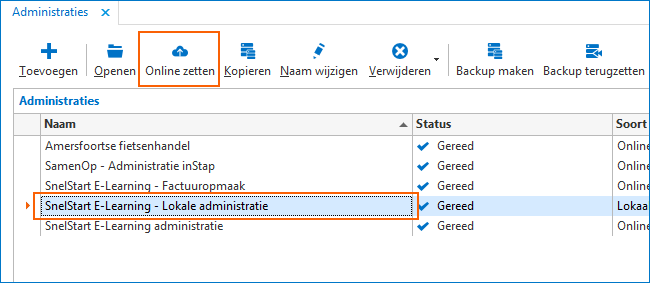
-
De administratie wordt online gezet, dit kan even duren.
De lokale of netwerkadministratie wordt uit de lijst verwijderd, maar blijft wel bewaard in de map waarin hij staat opgeslagen op de computer met in de bestandsnaam de toevoeging - verplaatst naar online.
Als je de online administratie wilt kopiëren naar een lokale administratie ( naar lokale map op je computer). Dan kun je dit doen via de volgende stappen:
Ga naar tabblad Administratie → Administraties → selecteer de online administratie en klik op de knop Kopiëren. Klik op Volgende en selecteer de optie Lokale administratie. Klik op Volgende en klik op Bladeren om de locatie aan te geven waarin je de lokale administratie wilt opslaan. Pas de naam van de administratie aan en klik op Volgende. Klik op Voltooien.
2. De rechten in een online administratie
Het kan zijn dat je werkt met extra gebruikers of dat bepaalde rechten al stonden ingesteld in de lokale of netwerk administratie. Lees hieronder per gebruiker wat de gevolgen zij na het online zetten van de administratie:
Hoofdgebruiker: Het hoofdmailadres van het account heeft altijd toegang tot de online administratie.
Extra gebruiker met beheerdersrechten: Heeft toegang tot de administratie als deze gebruiker dit ook in de lokale of netwerk administratie had.
Extra gebruiker met standaardrechten: De toegang wordt voor deze gebruiker wordt geblokkeerd. Mag deze gebruiker wel in de administratie? Open de administratie en ga naar het tabblad Administratie → Rechten. Selecteer de gebruiker en haal het vinkje bij toegang blokkeren weg.
Externe gebruikers en accountants: De toegang voor deze gebruikers wordt ook geblokkeerd. Om deze gebruiker weer opnieuw toegang te geven ga je naar het tabblad Administratie → Rechten. Selecteer de gebruiker en haal het vinkje bij toegang blokkeren weg.
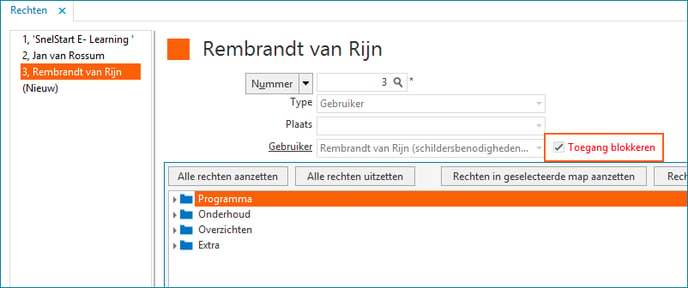
Mijn accountant rechten geven
Nadat een administratie online is gezet kan een accountant die ook met SnelStart werkt kosteloos rechten krijgen. Hierdoor heeft de accountant altijd inzicht in jouw administratie.
Klik hier voor een stappenplan over het rechten geven aan de accountant.
Je kunt de accountant ook rechten geven in je online administratie via SnelStart Web.
3. Een administratie kopiëren
In dit voorbeeld gebruiken we de online administratie om te kopiëren.
Maar je kunt bijvoorbeeld ook je lokale administratie of netwerkadministratie kopiëren, in dat geval kies je één van deze beide opties, bij het selecteren van de administratie.
Online administratie kopiëren naar nieuwe online administratie
Ga naar het tabblad Administratie -> Administraties → selecteer de online administratie en klik op de knop Kopiëren. Klik op Volgende en selecteer de optie Online administratie. Klik op Volgende, pas de administratienaam aan en klik op Volgende. Klik op Voltooien.
Online administratie kopiëren naar nieuwe lokale administratie
Ga naar tabblad Administratie → Administraties → selecteer de online administratie en klik op de knop Kopiëren. Klik op Volgende en selecteer de optie Lokale administratie. Klik op Volgende en klik op Bladeren om de locatie aan te geven waarin je de lokale administratie wilt opslaan. Pas de naam van je administratie aan en klik op Volgende. Klik op Voltooien.
Online administratie kopiëren naar een nieuwe netwerkadministratie
Ga naar het tabblad Administratie → Administraties → selecteer de online administratie en klik op de knop Kopiëren. Klik op Volgende → selecteer de optie Netwerkadministratie en kies daarna in de keuzelijst de juiste SQL-servernaam. Kies de gewenste inlogwijze en klik op Volgende. De gebruiker moet vooraf zijn aangemaakt op de server. Kies je voor Windows-authenticatie, dan maak je contact via je Windows inloggegevens. Kies je voor SQL-authenticatie, vul dan gebruikersnaam en wachtwoord in voor je server. Vul in het veld Administratienaam de naam van je administratie, controleer daarna de instellingen en klik op Volgende. Klik op Voltooien.
In SnelStart Web is het niet mogelijk om een administratie te kopiëren.
- De hoofdgebruiker kan de administratie altijd kopiëren.
- Een extra gebruiker onder het account met de rol Beheerder kan dit ook altijd.
- Een extra gebruiker met de rol Standaard dient hiervoor aparte rechten te krijgen.
- Een accountant die rechten heeft gekregen in je administratie kan de administratie niet kopiëren, maar zij kunnen wel een back-up maken.
- Als je de online administratie hebt gekopieerd naar een nieuwe administratie en je gaat de online administratie niet meer gebruiken dan kun je deze het beste verwijderen. Pas als de online administratie is verwijderd, dan worden er ook geen kosten meer in rekening gebracht. Hoe je een administratie kunt verwijderen vind je hier.
Was dit artikel nuttig?


