Vanaf het pakket inControle kun je in SnelStart 12 in het tabblad Inkopen een bestelling maken voor je leverancier. Vervolgens kan de ontvangst worden geboekt en de factuur worden gemaakt. In dit artikel lees je hoe je dit doet.
Met het pakket inControle kun je in het tabblad Inkopen een bestelling maken. Deze bestelling kun je daarna rechtstreeks naar je leverancier mailen. Na ontvangst van de bestelling kun je dit direct boeken en ook de inkoopfactuur kan direct worden gemaakt. De voorraad van je artikelen wordt bij het werken met een bestelling automatisch aangepast wanneer je werkt met voorraadbeheer.
In SnelStart Web kun je hier niet meer werken.
Regiokantoren
Wil je gespecialiseerde hulp bij het werken met SnelStart of het slim inrichten van je administratie? Onze specialisten bij jou in de buurt staan voor je klaar. Plan eenvoudig een afspraak in en krijg persoonlijke ondersteuning, precies waar jij behoefte aan hebt.
Tip: Wil je meer weten over dit onderwerp? Volg dan de training Voorraadbeheer & Inkoopadministratie. Je leert grip te krijgen op je voorraad en tijdig in te kopen.
Bekijk hier het volledige trainingsaanbod.
In dit artikel:
1. Het maken van een (offerte) bestelling
2. Een besteladvies omzetten tot bestelling
3. Het ontvangst van de bestelling boeken en de inkoopfactuur boeken (financiële boeking)
4. De geleverde goederen automatisch laten aanpassen in de bestelling
5. Extra kosten boeken bij de levering van een bestelling
6. Meerdere inkooporders op één factuur
7. Een ontvangst met meerdere inkoopfacturen boeken (backorder)
8. Instellen dat je een bestelling kunt mailen naar je leverancier
9. De financiële boeking maken bij ontvangst van de goederen (zonder dat de factuur er al is/werken met tussenrekening)
1. Het maken van een (offerte) bestelling
Een bestelling begint bij het maken van een inkooporder.
Ga naar Facturen → Inkopen. Vul in het veld leveranciers het leveranciersnummer in.
Dubbelklik op het gewenste Inkoopsjabloon → vul in de orderregel(s) de artikelen in → vul in het veld Algemeen de gegevens in die van toepassing zijn → klik op Opslaan.
Je kunt ook direct klikken op de knop Offerte aanvraag als je eerst een offerte wilt maken of klik direct op de knop Bestelling. Het is dan direct mogelijk om de offerte aanvraag of bestelling af te drukken of te mailen naar je leverancier.
Bij het omzetten van een inkooporder naar een inkoopfactuur (de financiële boeking) wordt de btw pas berekend voor de btw-aangifte.
2. Een besteladvies omzetten tot bestelling
Het kan ook zijn dat je eerst een besteladvies had. Dit besteladvies kun je gemakkelijk omzetten tot een bestelling. SnelStart maakt automatisch besteladviezen aan voor alle artikelen waarbij op de artikelkaart de Voorraadcontrole is aangevinkt en een leverancier is ingevuld. Dit gebeurt zodra de technische voorraad of vrije voorraad onder de Minimum voorraad komt. SnelStart gaat hierbij uit van de gewenste voorraad en houdt rekening met de besteleenheid en het minimum bestelaantal dat je hebt opgegeven in de artikelkaart.
Klik hier voor meer informatie van het instellen van de minimumvoorraad en gewenste voorraad op de artikelkaart.
Besteladvies omzetten tot bestelling
Ga naar het tabblad Factureren → Inkopen. Open de map Besteladviezen. Dubbelklik op een besteladvies om de gegevens in het inkoopvenster te plaatsen. Je kunt orderregels wijzigen, verwijderen en toevoegen. Klik op Bestelling om de bestelling af te drukken en/of te e-mailen.
Een besteladvies is een advies. Je hoeft dit dus niet te volgen. Je kunt artikelen van het besteladvies afhalen, artikelen toevoegen en het aantal wijzigen (denk aan geplande acties waarvan je verwacht veel te verkopen). Je kunt de bestelling ook bij een andere leverancier plaatsen door een andere leverancier te kiezen.
3. Het ontvangst van de bestelling boeken en de inkoopfactuur boeken
Ga naar Facturen → Inkopen. Vul links bovenin het leveranciersnummer in. Open links de map Bestellingen → kies de bestelling die je hebt ontvangen → klik op Wijzig om de bestelling te kunnen aanpassen. Zet bij elk artikel in de kolom Geleverd het geleverde aantal en klik op Ontvangst. Wil je ook meteen de inkoopfactuur boeken ga dan verder. Vul in het kader Inkoopboeking het factuurnummer in → pas eventueel het factuurbedrag aan → klik op Boeken en kies voor Financieel en ontvangst boeken. De voorraad van de geleverde artikelen wordt bijgewerkt en de bestelling wordt in de map Facturen geplaatst. De factuur wordt direct in het dagboek Inkoop geboekt. Als je alleen het ontvangst van de artikelen wilt boeken dan kun je klikken op ontvangst boeken en hoef je nog geen factuurnummer in te vullen. Zijn nog niet alle goederen geleverd? Dan kun je werken met backorders. SnelStart maakt dan automatisch een backorder (vervolglevering aan). Klik hier voor meer informatie hierover.
4. De geleverde goederen automatisch laten aanpassen in de bestelling
Wanneer je het ontvangst van je artikelen boekt in de bestelling dan kun je handmatig in de kolom geleverd het aantal invullen maar het is ook mogelijk dat SnelStart automatisch de kolom geleverd vult op basis van het aantal wat is ingevuld in de orderregel. Dit kun je instellen bij het tabblad Instellingen.
Ga naar het tabblad Administratie → Instellingen. Klik links in het overzicht op basisgegevens. Ga bij basisgegevens naar het tabblad Orders. Zet een vinkje bij de optie Kolom geleverd automatisch vullen. Klik tot slot op Opslaan.
5. Extra kosten boeken bij de levering van een bestelling
Het kan voorkomen dat er extra kosten berekend worden en het factuurbedrag hoger is dan het oorspronkelijke bedrag van de bestelling. Dit kun je op de volgende manier aanpassen.
Ga naar Facturen → Inkopen. Vul links bovenin het leveranciersnummer in.Kies de bestelling waarvan je de factuur hebt ontvangen. Heb je nog geen artikelen ontvangen, dan vind je deze bestelling links in de map Bestellingen. Heb je de ontvangen artikelen wel ontvangen en geboekt, dan staat de bestelling in de map Ontvangen. Klik op Wijzig om de bestelling te kunnen aanpassen. Vul in het kader Inkoopboeking het factuurnummer in → pas het factuurbedrag aan → maak in de inkoopboeking een nieuwe boekingsregel aan → kies de juiste grootboekrekening om de extra kosten op te boeken. Vul in de kolom Debet het verschilbedrag in → klik op Boeken en kies voor Financieel boeken.
De bestelling wordt nu in de map Facturen, Openstaand geplaatst. Daarbij wordt in het dagboek Inkoop direct een boeking gemaakt.
6. Meerdere inkooporders op één factuur
Het kan voorkomen dat een leverancier meerdere orders tegelijk uitlevert en hiervoor één factuur stuurt. Met Inkopen heb je de mogelijkheid om meerdere inkooporders samen te voegen op één inkoopfactuur. In het onderstaande stappenplan hebben we als voorbeeld van één leverancier 3 aparte bestellingen aangemaakt. De leverancier heeft bestelling 1 en bestelling 3 tegelijk geleverd en op één factuur gezet.
Let op:
Als er leveringen zijn gedaan pas dan eerst de afzonderlijke inkooporders aan voordat je ze samenvoegt. Als orders worden samengevoegd kun je er alleen een nog een factuur van maken. De orderregels kunnen dan niet meer worden aangepast.
Ga naar het Facturen → Inkopen en vul het leveranciersnummer in. Open een van de geleverde orders of klik op Wijzig en ga naar het tabblad Inkooporders voor alle openstaande orders van deze leverancier.
Klik op de order die je wilt toevoegen en klik op Toevoegen.
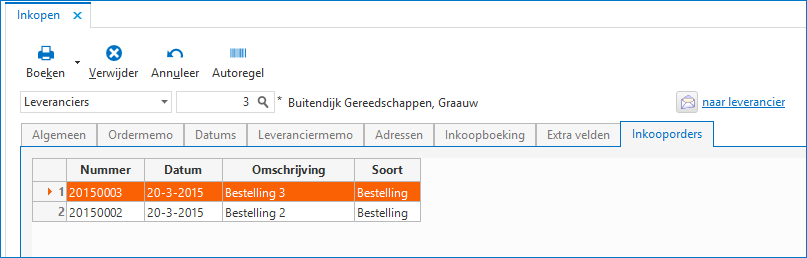
Bij terugkeer naar het tabblad algemeen zijn alle orderregels van de geselecteerd order toegevoegd. Elke orderregel bevat het oorspronkelijke ordernummer.
De inkoopfactuur boeken
Ga naar het tabblad Inkoopboeking en vul de factuurdatum en het factuurnummer in.
Klik vervolgens op Boeken.
- Financieel en ontvangst: zowel de factuur wordt ingeboekt. Er is geleverd en de voorraad wordt bijgewerkt.
- Financieel: alleen de factuur wordt ingeboekt, er heeft nog geen levering plaatsgevonden.
- De factuur wordt geboekt in het dagboek inkoop en bevat de geselecteerd orders.
7. Een ontvangst met meerdere inkoopfacturen boeken (backorder)
Het kan voorkomen dat je een bestelling hebt gedaan en dat alle artikelen worden geleverd, maar de factuur maar is voor een deel van de artikelen. De factuur voor de overige artikelen volgt later.
Let op:
Je kunt dit stappenplan alleen gebruiken als je werkt met backorders.
Klik hier voor meer informatie hierover.
Bijvoorbeeld: Er is een bestelling geplaatst voor:
- 10 tuinstoelen
- 10 tuintafels
Alle artikelen worden op dezelfde dag geleverd, maar op de factuur staan alleen de tuinstoelen. De factuur voor de tuintafels komt een week later.
De ontvangst boeken
De bestelling is al gemaakt. Het ontvangst van de artikelen moet nu worden geboekt.
Ga naar Facturen → Inkopen. Vul het juiste leveranciersnummer in → kies de juiste bestelling in map Bestellingen → klik op Wijzig om de bestelling te wijzigen. Plaats in de orderregel van de tuinstoelen het geleverde aantal in de kolom Geleverd (10 stuks) → zet in de orderregel van de tuintafel in de kolom Geleverd dat er geen artikelen geleverd zijn (0 stuks) klik op Ontvangst om de ontvangst van de tuinstoelen te boeken → bevestig de opmerking dat er een back-order wordt aangemaakt. De order is nu gesplitst in twee delen. Een deel in de map ontvangsten voor de geleverde tuinstoelen en een back-order in de map bestellingen voor de tuintafels.
Ga naar Bestellingen en selecteer de gemaakte back-order. Klik Wijzig om deze backorder te wijzigen → vul in de kolom Geleverd nu het geleverde aantal in (10 stuks) → klik op de knop Ontvangst om ook deze ontvangst te boeken.
Zowel de tuinstoelen als de tuintafels zijn nu op dezelfde dag als ontvangen geboekt. De voorraad is dus op de juiste manier bijgewerkt.
De financiële boeking maken
De artikelen zijn hierboven geboekt. Nu moet de financiële boeking nog worden gemaakt.
Kies in de map Ontvangsten het deel van de order waarvoor je al een factuur hebt ontvangen.
Klik op Wijzig om de order aan te passen → ga naar het tabblad Inkoopboeking en vul de juiste factuurdatum en het factuurnummer in → klik op Boeken om de order financieel te boeken.
Zodra je de factuur voor het tweede deel van de levering hebt ontvangen herhaal je de bovenstaande stappen voor het tweede deel.
8. Instellen dat je een bestelling kunt mailen naar je leverancier
Ga naar het tabblad Relaties → Leveranciers. Kies de betreffende leverancier en ga naar het tabblad E-mailadressen. Plaats een vinkje bij het inkoopdocument dat je wilt mailen. Pas eventueel het emailadres aan → klik op Opslaan.
9. De financiële boeking maken bij ontvangst van de goederen (zonder dat de factuur er al is/werken met tussenrekening)
De financiële boeking wordt standaard gemaakt op het moment dat je de inkoopfactuur van je leverancier hebt ontvangen. Het kan ook dat je wilt dat de financiële boeking wordt gemaakt op het moment dat je het ontvangst van de goederen boekt. Je moet dan werken met een tussenrekening.
Ga naar het tabblad Administratie → Instellingen. Klik links op Basisgegevens en ga naar het tabblad Artikelen. Kies bij de optie Financiële voorraad bijwerken voor de optie Bij boeken ontvangst. Vul daarna de gewenste tussenrekening in.
Via een tussenrekening laat je voor de nog te ontvangen inkoopfactuur automatisch een tijdelijke tegenboeking maken. Na het boeken van de inkoopfactuur wordt deze tegenrekening weer leeg geboekt. Op het moment van ontvangst van de goederen wordt de waarde die deze goederen vertegenwoordigen op de voorraadrekening geboekt. Omdat er nog geen inkoopfactuur wordt verwerkt dient er een tegenboeking op een tussenrekening te worden gemaakt. Dit is om de ontvangstboeking in balans te krijgen.
Nadat je de inkoopfactuur hebt ontvangen ga je deze boeken. Daarmee wordt de waarde van de ontvangen goederen weer op de ingestelde tussenrekening tegen geboekt. De boeking is opnieuw in balans en het uiteindelijke saldo van de tussenrekening staat op nul.
Was dit artikel nuttig?


