Vanaf het pakket inKaart kun je in SnelStart 12 artikelen importeren in je administratie. In dit artikel leggen we uit hoe dit werkt.
In dit artikel:
1. Het importbestand maken
2. De artikelen importeren
3. Overige velden die geïmporteerd kunnen worden
4. Artikelen importeren waarbij het importbestand bestaat uit artikelen met cijfers en cijfers en letters
- Het importeren van artikelen valt buiten de ondersteuning van de klantenservice.
- Onze specialisten bij jou in de buurt staan klaar om jouw SnelStart-administratie soepel te laten draaien. Of je nu net start met SnelStart, een specifiek administratief vraagstuk hebt, factuursjablonen nodig hebt, of bedrijfsprocessen zoals order- en voorraadbeheer wilt automatiseren om handmatig werk te verminderen.
- Tip: Wil je meer weten over dit onderwerp? Volg dan de training Voorraadbeheer & Inkoopadministratie. Je leert grip te krijgen op je voorraad en tijdig in te kopen.
Bekijk hier het volledige trainingsaanbod.
In SnelStart Web is het niet mogelijk om artikelen te importeren in je administratie.
1. Het importbestand maken
Om artikelen te importeren moet eerst een importbestand zijn aangemaakt. Dit kan een Excel of CSV bestand zijn. In dit importbestand moeten een aantal verplichte kolommen zijn toegevoegd. De velden in deze kolommen moeten zijn ingevuld.
De verplichte kolommen:
De Artikelcode
In SnelStart kun je instellen waar je artikelcode uit mag bestaan. Dit kunnen alleen cijfers zijn, of cijfers en letters. De artikelcodes in je importbestand moet ook voldoen aan dat wat je in SnelStart hebt ingesteld. Als je hebt ingesteld alleen cijfers dan kunnen dit maximaal 9 cijfers zijn.
Heb je ingesteld cijfers en letters dan kun je daar ook instellen uit hoeveel karakters dit maximaal mag bestaan. Dat kunnen er meer dan 9 zijn.
Als je hebt ingesteld dat je artikelcodes uit cijfers en cijfers en letters mogen bestaan, en je gaat nu een bestand importeren waarin beide voorkomen dan kan dat problemen opleveren. Lees meer informatie daarover in dit artikel in hoofdstuk 4.
Omschrijving
Er moet ook een kolom FldOmschrijving in het bestand staan. Hierin moet de omschrijving van het artikel worden ingevuld.
Verkoopprijs
In het veld Fldverkoopprijs moet de verkoopprijs van het artikel komen te staan. In dit veld kunnen alleen cijfers en het decimaalteken (komma) worden ingevuld. Wil je geen verkoopprijs importeren zet dan een nul in dit veld.
Artikelomzetgroep
Naast bovenstaande velden moet er ook een kolom FldArtikelOmzetGroepID in het bestand staan. Meer informatie over artikelomzetgroepen lees je hier.
In dit veld moet worden ingevuld aan welke omzetgroep het artikel kan worden gekoppeld. Hiervoor moet een ID nummer worden ingevuld. Dit is niet het nummer wat de omzetgroep bij instellingen in SnelStart heeft, maar het nummer dat de omzetgroep krijgt in de database zelf. In onderstaande tabel staat beschreven wat de IDnummers zijn van de standaardomzetgroepen die in SnelStart staan. Als je hierin geen wijzigingen hebt aangebracht dan kun je onderstaand nummer gebruiken voor de juiste omzetgroep.
| Artikelomzetgroepnummer | Naam artikelomzetgroep | Het IDnummer |
| 1 | Hoog btw (goederen) | 1 |
| 2 | Laag btw (goederen) | 2 |
| 3 | Geen btw (goederen) | 3 |
| 4 | Vrijgesteld btw (goederen) | 4 |
| 5 | Hoog btw (diensten) | 5 |
| 6 | Laag btw (diensten) | 6 |
| 7 | Geen btw (diensten) | 7 |
| 8 | Vrijgesteld btw (diensten) | 8 |
Heb je wel wijzigingen aangebracht in de artikelomzetgroepen dan kun je het ID nummer achterhalen door de administratie (database) te openen in een management studio (geïnstalleerd op de computer). Is het niet mogelijk om de administratie te openen in een management studio dan kan je de artikelomzetgroep ook achterhalen en importeren middels een formule. Hoe je dit doet lees je hier.
Naast de verplichte velden kunnen nog meer velden worden geïmporteerd. Zie bij hoofdstuk 3 in dit artikel de velden die ook geïmporteerd kunnen worden.
De voorbeeldbestanden:
Klik hieronder op de link om een voorbeeldbestand te zien waarmee artikelen geïmporteerd kunnen worden. De velden die rood gemarkeerd zijn, zijn verplicht velden. De overige velden zijn groen gemarkeerd.
Download het voorbeeldbestand
Download het voorbeeldbestand voor het importeren met een formule voor de artikelomzetgroepID
2. De artikelen importeren
Nadat het importbestand is aangemaakt kan het bestand worden geïmporteerd. Advies is om vooraf aan het importeren een back up van je administratie te maken. Hierdoor kun je altijd terug naar de situatie zoals het was.
- Ga naar het tabblad Relaties → Importeren. Als je voor de eerste keer gaat importeren klik dan op Nieuw importprofiel maken.
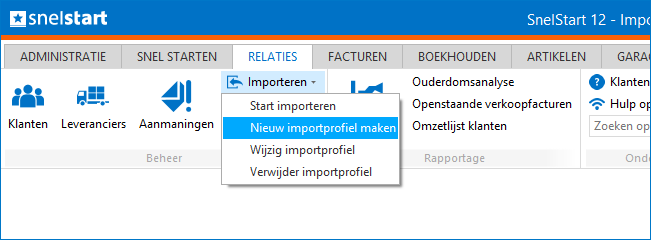
- Selecteer bij Tabel in SnelStart Artikelen
- Klik onderin op Volgende. Klik op Bladeren om het te importeren bestand te selecteren vanaf je computer en klik daarna op Volgende
- Selecteer in het te importeren tabel de juiste tabel en klik op Volgende
- In het scherm wat nu getoond wordt staat aan de linkerkant de kolom Velden in SnelStart. Hieronder staan alle velden die in SnelStart geïmporteerd kunnen worden en de naam hiervan. Daarnaast staat de kolom Te importeren velden (formules). Dit zijn de kolomnamen zoals ze in jouw importbestand staan. Als SnelStart deze kolomnamen herkent als zijnde het veld in SnelStart dan komt de kolom achter het juiste veld te staan. Wanneer een te importeren veld vanuit jouw importbestand niet achter het juiste veld staat dan kun je dit zelf aanpassen door te klikken op het + teken. Je kunt dan het juiste veld selecteren
Door rechts onderin op volgende te klikken kun je al je artikelen die in het importbestand staan controleren. Je ziet in het de kolom Resultaat welke gegevens er in welk veld worden gezet. Dit is overgenomen uit je importbestand. - Als alles goed staat ingesteld kun je links onderin klikken op Volgende
-
Je kunt bij de importeermethode kiezen voor 3 verschillende opties:
-Toevoegen. Hierbij worden alleen nieuwe artikelen toegevoegd. Bestaande artikelen worden niet gewijzigd.
-Toevoegen en verversen. Hierbij worden nieuwe artikelen toegevoegd en bestaande artikelen worden gewijzigd met de nieuwe gegevens.
-Verversen. Hierbij worden bestaande artikelen gewijzigd met de nieuwe gegevens. Nieuwe artikelen worden niet toegevoegd. -
Selecteer de gewenste optie en klik op Volgende
- Selecteer vervolgens de gewenste actie. Om het bestand direct te importeren selecteer je de optie Het importprofiel opslaan en uitvoeren en klik onderin op Voltooien
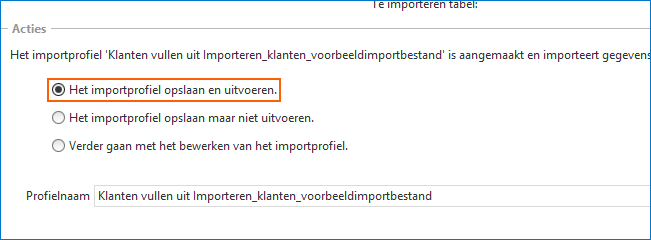
3. Overige velden die geïmporteerd kunnen worden
Naast de verplicht velden kunnen onderstaande velden ook worden geïmporteerd.
Inkoopprijs
Het veld fldInkoopPrijs vult het veld Inkoopprijs in de artikelkaart. In dit veld kun je uitsluitend cijfers gebruiken en het decimaalteken (komma).Wil je geen inkoopprijs voor het artikel importeren? Zet dan een nul in het importbestand.
Automatische prijs
Het veld fldAutomatischePrijs zet het vinkje bij de optie Automatische prijs in de artikelkaart. Als je een vinkje plaatst bij de optie Automatische prijs, dan kun je in het verkoopvenster in de orderregels de verkoopprijs niet handmatig aanpassen. SnelStart kiest dan altijd de prijs aan de hand van prijsafspraken en ingestelde kortingen.
Dit veld kan alleen de waarden True of False bevatten. Vul de waarde True in om het vinkje te plaatsen. Gebruik de waarde False om het vinkje niet te plaatsen.
Relatiecode leverancier
Werk je met het pakket inControle dan kun je artikelen toewijzen aan standaard leveranciers. Het veld fldLeverancierRelatieCode vult het veld Leverancier in de artikelkaart. In dit veld kun je uitsluitend cijfers gebruiken.
Besteleenheid
Met het pakket inControle of hoger kun je de besteleenheid invullen, hiermee geef je het aantal aan waarin je het artikel kunt bestellen. Het veld fldBestelEenheid in het importprofiel vult het veld Besteleenheid in de artikelkaart. Het veld mag alleen cijfers bevatten. Je hoeft het veld alleen in te vullen als je bij het betreffende artikel de voorraadcontrole hebt aangevinkt.
Eenheid
Als je bijvoorbeeld een bepaald artikel alleen per doos verkoopt, vul je bij de eenheid het woord 'doos' in. Het veld fldEenheid vult het veld Eenheid in de artikelkaart. Dit veld kan zowel cijfers als letters bevatten.
Maxkortingpercentage
Vanaf het pakket inBalans kun je werken met kortingsafspraken. Als je met kortingsafspraken werkt, maar je wilt voor een bepaald artikel een maximale korting instellen, dan gebruik je het veld Maximale korting om een percentage in te vullen. Het veld fldMaxKortingPercentage plaatst een vinkje bij Maximale korting in de artikelkaart en vult het veld met het percentage dat je hebt ingevuld.
Recept plaatsen
Het veld fldReceptPlaatsen kun je uitsluitend gebruiken als je werkt met samengestelde artikelen (vanaf het pakket inZicht) en heeft invloed op het veld Recept plaatsen tijdens het ingeven van een factuurregel in het tabblad Recepten. Bij het plaatsen van een artikel dat uit meerdere andere artikelen bestaat, kun je ervoor kiezen alleen het hoofdartikel te plaatsen of alle artikelen waaruit het hoofdartikel bestaat. Met het veld fldReceptPlaatsen heb je 3 verschillende mogelijkheden.
- Keuze wel of niet plaatsen: wil je tijdens het plaatsen van het hoofdartikel bepalen of je wel of niet het recept op de factuur wilt zetten, dan vul je de waarde 0 in.
- Nooit plaatsen: wil je dat het recept beslist niet wordt geplaatst, dan vul je de waarde 1 in.
- Altijd plaatsen: wil je dat het recept altijd geplaatst wordt, dan vul je de waarde 2 in.
Dit artikel op recept
Dit veld kun je uitsluitend gebruiken als je werkt met samengestelde artikelen en heeft invloed op het veld Hoofdartikel plaatsen in het tabblad Recepten. Het veld fldDitartikelOpRecept plaatst een vinkje bij de optie Hoofdartikel plaatsen in het tabblad recepten van de artikelkaart. Hiermee geef je aan of je van het samengestelde artikel het hoofdartikel wilt plaatsen op de factuur. Dit veld moet de waarden True of False bevatten. Door de waarde True wordt het hoofdartikel geplaatst. Wanneer je de waarde False gebruikt, dan wordt het hoofdartikel niet geplaatst.
Artikelkortingsgroep
Het veld fldArtikelKortinggroepID vult het veld Kortinggroep in de artikelkaart. Het veld moet het ID-nummer van een artikelkortinggroep bevatten. De Artikelkortinggroep is in principe een koppeling tussen een artikel en een prijsafspraak. Standaard kun je alleen het ID-nummer van de betreffende artikelkortinggroep importeren. Dit is niet het nummer dat de kortinggroep heeft bij de instellingen, maar het nummer dat de kortinggroep krijgt in de database zelf. Dit kun je alleen bekijken door de database te openen met Management Studio.
Het is ook mogelijk om artikelkortinggroep te importeren op naam of nummer. Hiervoor moet je een formule toevoegen aan het importprofiel. Hoe je dit doet lees je hier.
Gewenste voorraad
Als je werkt met inControle en voorraadbeheer dan kun je de gewenste voorraad importeren. Het veld fldVoorraadGewenst vult het veld Gewenste voorraad in de artikelkaart. Werk je niet met voorraadbeheer dan hoef je dit veld niet in te vullen. Het veld mag uitsluitend cijfers bevatten.
Voorraadcontrole
Met het veld fldVoorraadcontrole zet je in de artikelkaart het vinkje aan of uit voor het bijhouden van de voorraad van het betreffende artikel. Het veld fldVoorraadControle kan alleen de waarde true of false bevatten. True gebruik je wanneer je de voorraad bij wilt houden. De waarde False vul je in als je voor het artikel geen voorraad wilt bijhouden.
Minimum voorraad
Het veld fldMinimumVoorraad vult het veld Minimumvoorraad in de artikelkaart. Bij het gebruik van het pakket inControle krijg je een melding als de voorraad onder het ingestelde minimum komt. Dit veld mag alleen cijfers bevatten.
Voorraad importeren
Het is helaas niet mogelijk om de voorraad van artikelen te importeren via het importprofiel. Wel bieden onze partners de optie aan om voorraad te importeren. Een partner die dit voor je kan realiseren is S for Software. Zij leveren de module S-Magazijn Voorraad. Je kunt via deze module snel en eenvoudig voorraad exporteren, aanpassen en importeren. Meer informatie vind je hier.
Informatie voor extra velden
Als je een extra veld op je artikelkaart hebt gemaakt dan kun je informatie voor dit veld ook importeren.
4. Artikelen importeren waarbij het importbestand bestaat uit artikelen met cijfers en cijfers en letters
Let op: Wanneer je een artikelbestand importeert met een artikelcode die zowel cijfers als letters bevat, maar in je SnelStart-instellingen hebt vastgelegd dat artikelcodes alleen uit cijfers mogen bestaan, krijg je tijdens het importeren geen foutmelding. In plaats daarvan verschijnt er een uitroepteken met een ‘Record Caption’-melding.
Je kunt dit oplossen door in de SnelStart-instellingen te wijzigen dat artikelcodes zowel cijfers als letters mogen bevatten.
Een bestand importeren met artikelcodes die bestaan uit cijfers en letters en alleen uit cijfers
Standaard staat in SnelStart ingesteld dat artikelcodes bestaan uit cijfers. Dit kunnen maximaal 9 cijfers zijn. Je kunt ook instellen dat de artikelcode uit cijfers en letters bestaat. Als je dit hebt ingesteld en je gaat een importbestand importeren dat bestaat uit artikelcodes met alleen cijfers, en artikelcodes met cijfers en letters kan dit problemen opleveren. Als het importbestand begint met een groot aantal artikelen waarbij de artikelcodes alleen uit cijfers bestaan dan worden de artikelen die bestaan uit cijfers en letters niet meer geïmporteerd. Dit is op 2 manieren op te lossen:
- Splits het importbestand in 2 verschillende bestanden. Eén met alle artikelen die alleen cijfers als artikelcode hebben en één met artikelen die cijfers en letters als artikelcode hebben.
- Sorteer de artikelen in het bestand zodat de artikelen die als artikelcode cijfers en letters bovenaan in het bestand staan en de artikelen die alleen cijfers hebben onderaan in het bestand staan.
Naast de 2 bovengenoemde oplossingen is er nog een derde oplossing. Deze oplossing werkt goed, maar is wel meer werk. Met deze oplossing pas je het importbestand aan. Alle artikelcodes krijgen een toevoeging waardoor ze alfanumeriek worden. Daarna gebruik je in SnelStart in het importprofiel een formule om de toevoeging weer te verwijderen bij het importeren.
Oplossing 3: Het importbestand aanpassen
Deze oplossing werkt alleen bij Excel importbestanden.
- Open het importbestand in Excel. Voeg voor de kolom met de artikelcode een nieuwe kolom toe en noem die bijvoorbeeld Artikelcode met X.
- Vul in het veld A2 de volgende formule in: ="X_"&B2 (We voegen in dit geval de tekens X_ en de inhoud van veld B2 samen in veld A2. Door de toevoeging van X_ maken we de waarde alfanumeriek. De inhoud van veld B2 is in dit voorbeeld de originele artikelcode).
- Kopieer de inhoud van veld A2 en plak dit in de velden A3 tot en met het eind van je bestand. Sla het bestand op na het maken van deze wijzigingen en sluit Excel af.
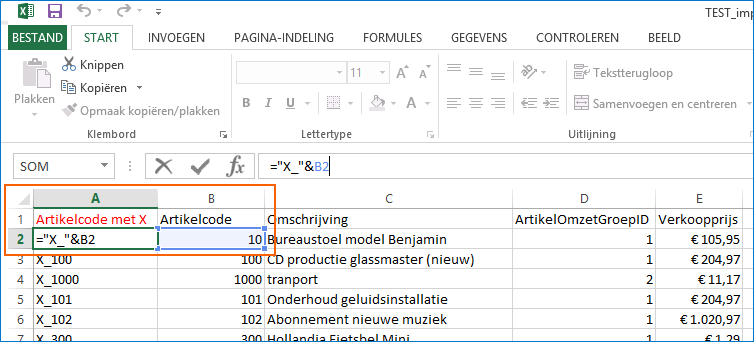
- Het is nu mogelijk om te starten met importeren zoals in dit stappenplan in hoofstuk 2 wordt uitgelegd, maar tijdens het importeren moet je nu iets aanpassen in de tabel te importeren velde.
- Open je administratie. Ga naar Artikelen → Importeren.
Kies voor de optie Nieuw importprofiel maken. Selecteer in het keuzeveld Tabel in SnelStart de optie Artikelen en klik op Volgende. Klik op Bladeren om het aangepaste importbestand te zoeken → ga naar de juiste map en selecteer het aangepaste bestand → klik op Openen in het navigatievenster om het bestand toe te voegen en klik daarna op Volgende.
Selecteer de juiste tabel om te importeren (wordt vaak al aangegeven) en klik nogmaals op Volgende. Klik op het plusje in de eerste regel, achter het veld fldArtikelcode → verwijder de bestaande tekst in het veld Formule → plaats hiervoor in de plaats de formule: Right([Artikelcode met X], Len ([Artikelcode met X])-2) en klik op Ok om de formule te plaatsen.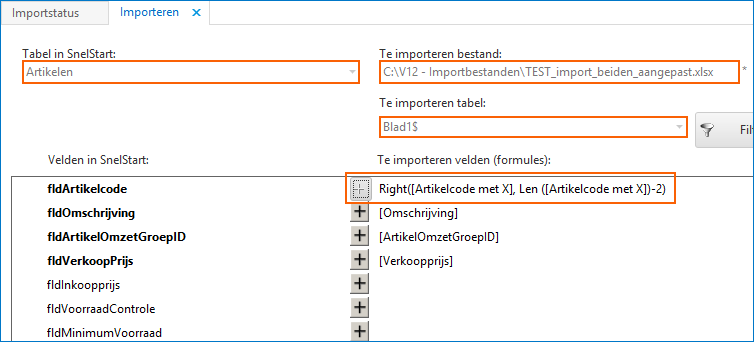
- Klik nogmaals op Volgende en Selecteer de door jou gewenste optie. Wij kiezen voor Toevoegen en Verversen. Klik nogmaals op Volgende → selecteer de optie Het importprofiel opslaan en uitvoeren→ klik op Voltooien en bevestig met Ja om de artikelen definitief te importeren.
Was dit artikel nuttig?


