Wil je Microsoft SQL server 2014 Express installeren? Lees hier hoe je dit doet.
- Het installeren van een SQL Server op jouw computersysteem valt buiten de ondersteuning van de klantenservice.
- Onze specialisten bij jou in de buurt staan klaar om jouw SnelStart-administratie soepel te laten draaien. Of je nu net start met SnelStart, een specifiek administratief vraagstuk hebt, factuursjablonen nodig hebt, of bedrijfsprocessen zoals order- en voorraadbeheer wilt automatiseren om handmatig werk te verminderen.
Je wilt met meerdere gebruikers tegelijkertijd in één administratie werken? Dat kan heel eenvoudig met de online administratie van SnelStart. Geen ingewikkelde installatie en onderhoud nodig van servers en netwerk. Met SnelStart 12 en een online licentie (SnelStart pakket inStap t/m inZicht en Accountant) ben je zo goed als klaar.
Wil of kun je niet online werken, maar is het noodzakelijk dat je met meerdere gebruikers op hetzelfde moment werkt in een administratie? Dan kun je een netwerk en een SQL-dataserver gebruiken. Je kunt hiervoor gebruik maken van een fysieke dataserver, maar ook van Microsoft SQL server 2014 Express. Dit is een gratis softwarematige server die je installeert op één computer in je netwerk. Deze computer dient dan vervolgens als server en kan via het netwerk door de overige computers als werkstation benaderd worden. Het onderstaande stappenplan is een handvat voor een 'schone' installatie, dus als er nog geen eerdere versie van Installatie Microsoft SQL server aanwezig is.
Let op:
De Microsoft SQL Server Express 2014 is te gebruiken voor een administratie met een maximale grootte van 10GB. De minimale versie van SQL Management Studio is versie 17.6
1. Microsoft SQL server 2014 downloaden
-
Open een internetbrowser en ga naar de downloadpagina op de website van Microsoft.
-
Er is geen Nederlandstalige versie beschikbaar, dus kies voor English en klik op de knop Download.
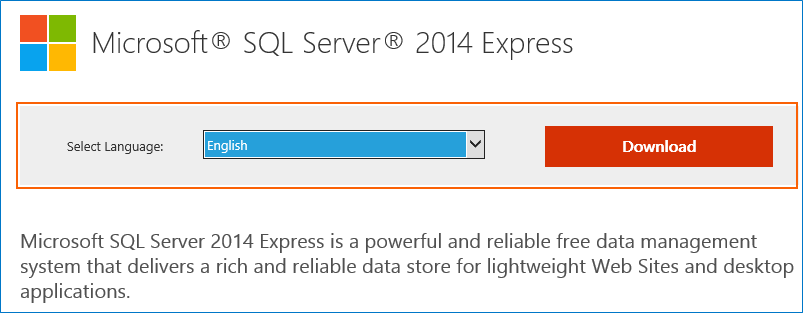
3. Selecteer de versie die je wilt installeren. Kies altijd de variant With tools
-
ExpressAndTools 32BIT\SQLEXPRWT_x86_ENU.exe (32-bit computer)
-
ExpressAndTools 64BIT\SQLEXPRWT_x64_ENU.exe (64-bit computer)
4. Klik op de blauwe knop Next om het bestand te downloaden.
5. De bestanden worden nu opgeslagen op je computer waar je de bestanden kunt uitvoeren.
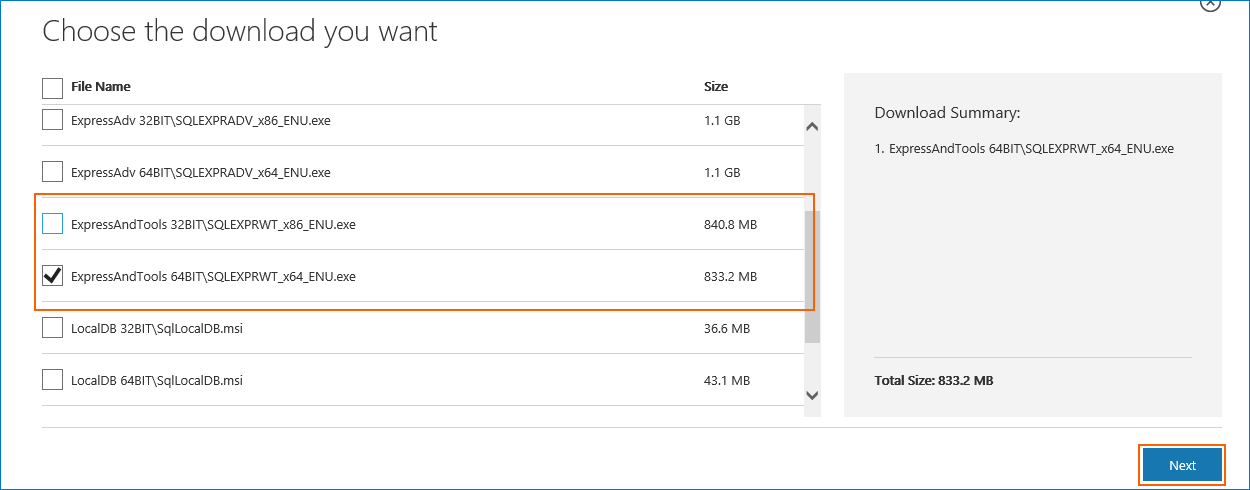
2. Installatie
Nadat je het installatieprogramma hebt gedownload en opgeslagen op je computer, voer je het programma uit.
-
Ga naar de map waar je het programma hebt opgeslagen.
-
Dubbelklik op het installatieprogramma om het uit te voeren.
-
Selecteer een map om de installatiebestanden uit te pakken of klik meteen op Ok om het voorstel te accepteren.
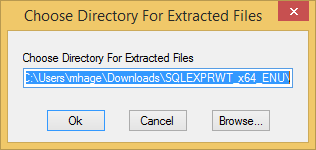
4. Klik vervolgens op de tekst New SQL server stand-alone installation or add features to an existing installation.
5. Zet een vinkje voor I accept the license terms om akkoord te gaan met de voorwaarden.
6. Klik op de knop Next om verder te gaan.
Feature selection
Voor de daadwerkelijke installatie begint, controleert het installatieprogramma of alle noodzakelijke onderdelen op je computer aanwezig zijn. Eventuele problemen worden getoond. Vragen over eventuele problemen kunnen wij helaas niet voor je beantwoorden. Hiervoor kun je het contact opnemen met Microsoft, de leverancier van de software. Als er geen problemen zijn gevonden, gaat de installatie automatisch verder naar het volgende venster.
7. Selecteer in het venster Feature Selection de opties Database Engine Services, Management Tools - Basic en SQL Client Connectivity SDK.
8. Klik op de knop Next om verder te gaan.
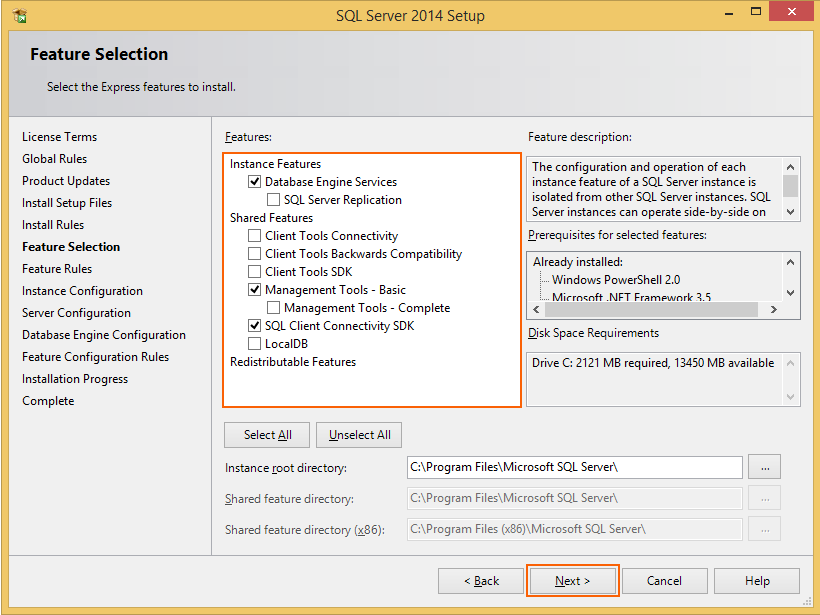
Instance Configuration
9. Selecteer de optie Named instance.
10. Vul in het veld Named instance een naam in, bijvoorbeeld 'SnelStart2014'.
11. Het instance ID wordt automatisch ingevuld.
12. Klik op de knop Next om verder te gaan.
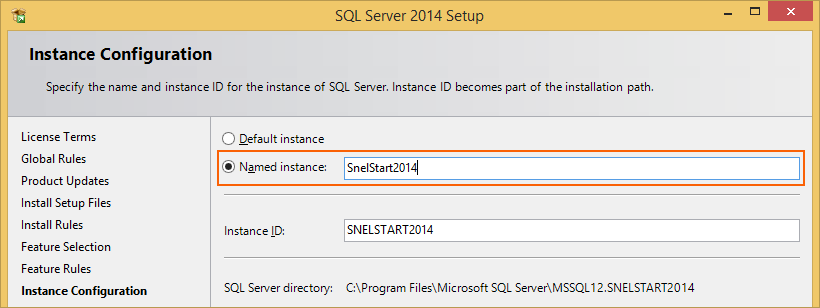
Server Configuration
13. Zet in het nieuwe venster voor beide services (SQL Server Database Engine en -Browser) het Startup Type op Automatic.
14. Klik op de knop Next om verder te gaan.
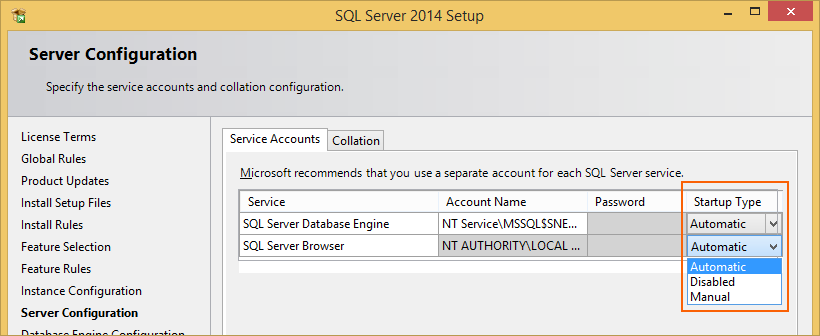
Database Engine configuration
15. Zet de Authentication Mode op Mixed Mode.
16. Geef bij Enter Password een sterk wachtwoord in en doet dit nogmaals bij Confirm password.
17. Klik op de knop Add Current User voor het toevoegen van de ingelogde Windows-gebruiker.
18. Klik op de knop Next om verder te gaan.
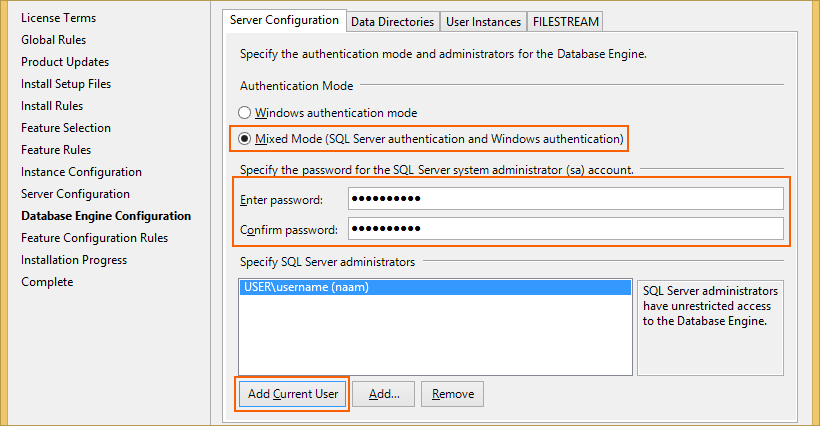
Afronden installatie
19. Klik in het venster Error reporting op de knop Next om door te gaan.
20. De installatie zal nu verder gaan.
21. Klik in het venster Complete op de knop Close om de installatie af te ronden.
Verdere configuratie na installatie
Na de installatie dien je met de SQL-server Configuration manager nog een aantal instellingen aan te passen.
3. Protocollen configureren
-
Start via het Windows startmenu de SQL Server Configuration Manager.
-
Open de optie SQL Server Network Configuration in het menu links.
-
Klik op de protocollen van de juiste Instance (SNELSTART2014 of wat je daar anders voor hebt ingevuld).
-
Zorg dat alle protocollen aan de rechterkant op Enabled staan.
-
klik op het item met de rechter muistoets.
-
klik op Enabled in het keuzemenu.
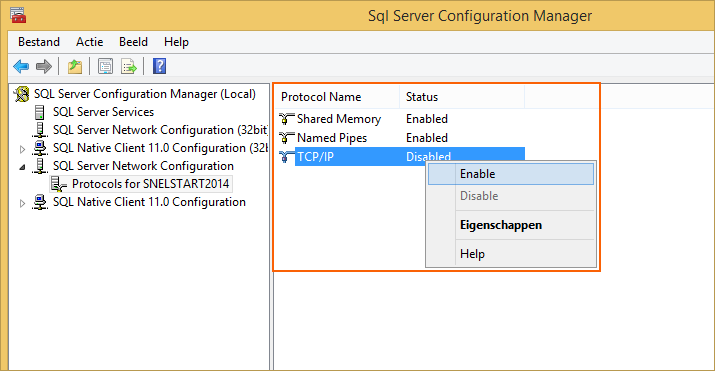
Server herstarten
Na de configuratie van de protocollen is het noodzakelijk dat de SQL Server Services herstart wordt om de wijzigingen door te voeren:
-
Klik in het menu links op SQL Server Services.
-
Klik in het venster rechts met de rechter muistoets op de SQL Sever.
-
Kies in het keuzemenu voor Restart.
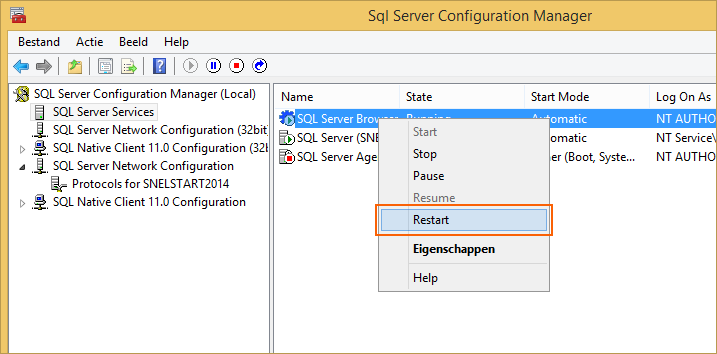
Let op:
Na het installeren van de SQL-server is het noodzakelijk dat je je administratie kopieert naar de SQL-server en daarin verder werkt.
Was dit artikel nuttig?


