Vanaf het pakket inBalans kun je werken met verschillende prijsafspraken en kortingen. Meer informatie over deze mogelijkheden lees je in dit artikel.
Er zijn verschillende kortingen en prijsafspraken die je kunt instellen. In dit artikel leggen we per mogelijkheid uit hoe dit werkt en vanaf welk pakket dit beschikbaar is.
In SnelStart Web is het niet mogelijk om prijsafspraken en kortingen aan te maken of om ermee te werken.
Regiokantoren
Wil je gespecialiseerde hulp bij het werken met SnelStart of het slim inrichten van je administratie? Onze specialisten bij jou in de buurt staan voor je klaar. Plan eenvoudig een afspraak in en krijg persoonlijke ondersteuning, precies waar jij behoefte aan hebt.
In dit artikel:
1. Een gehele kortingspercentage over de factuur
2. Korting per verkoopregel
3. Korting per klant voor een bepaald artikel
4. Korting per groep klanten (klantkortingsgroep)
5. Korting per groep artikelen (artikelkortingsgroep)
6. Werken met actieprijzen
7. Prijsafspraak of korting bij meerdere prijsafspraken
8. Prijsafspraak of korting tijdens het verzamelen van orderregels
9. Betalingskorting
10. Kredietbeperking
1. Een gehele kortingspercentage over de factuur
Vanaf het pakket inStap kun je een kortingspercentage over de hele factuur geven. Hiervoor hoef je van te voren niks in te stellen. Ga naar het tabblad Verkopen om de factuur te maken. Selecteer de klant en het verkoopsjabloon. In de tabel Algemeen zie je het veld korting staan. Hier kun je een kortingspercentage ingeven. Deze percentage wordt over de hele factuur berekend. De btw wordt over het bedrag na de korting berekend. Dit ziet er dan bijvoorbeeld zo uit: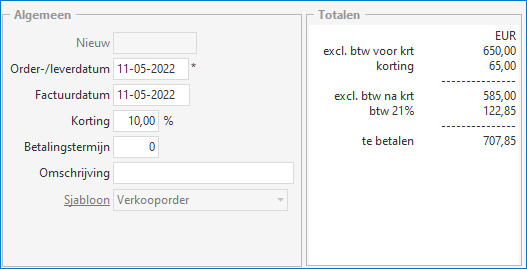
2. Korting per verkoopregel
Vanaf het pakket inStap kun je per factuurregel een kortingspercentage invoeren. Dit is dus geen vastgestelde korting, maar dit kun je per verkoopfactuur invullen.
Je kunt instellen of de korting moet worden berekend over het regelbedrag of over de stukprijs.
Regelbedrag (totale bedrag van de regel): SnelStart doet alle berekeningen met 5 decimalen. Na berekening wordt het bedrag afgerond met 2 decimalen.
Stukprijs (verkoopprijs per stuk): De stukprijs wordt eerst afgerond op 2 decimalen voordat er mee wordt gerekend.
Ga naar het tabblad Administratie → Instellingen. Klik links in het overzicht op Basisgegevens en ga naar het Tabblad orders. Geef in het veld Regelkorting in verkooporder aan, waarover de korting moet worden berekend.
Tip:
Om dit percentage ook op de factuur te krijgen moet het regelveld fldregelkorting zijn toegevoegd in je factuuropmaak tussen de 2 groene regels.
3. Korting per klant voor een artikel
Vanaf het pakket inBalans kun je per klant aangeven hoeveel korting deze klant op een bepaald artikel krijgt. Dit wordt artikelkorting genoemd en wordt per klant ingericht.
Bijvoorbeeld:
Klant Peters is vaste klant en krijgt altijd 10 procent korting bij het kopen van een bepaald product. Op de klantkaart van klant Peters kun je per artikel aangeven hoeveel korting de klant op dat artikel krijgt.
Instellen in SnelStart
Om hier gebruik van te maken moet dit worden ingesteld in de administratie.
Ga naar het tabblad Administratie → Instellingen → Basisgegevens en ga naar het tabblad Prijsafspraken. Zet een vinkje bij afspraak per artikel/klant en klik vervolgens op opslaan.
Het artikel en de korting toevoegen bij de klant
Ga in je klantenoverzicht naar de betreffende klant en ga naar het tabblad Prijsafspraken per artikel. Klik in het veld om een regel toe te voegen. Haal via het vergrootglas (oude klantenscherm) het betreffende artikel erbij of klik linksboven op nieuw in het nieuwe klantenscherm.
Selecteer in de kolom Prijsingave wat voor soort korting van toepassing is bij dit artikel:
Bedrag (vul in de kolom verkoopprijs de vaste prijs voor deze klant in)
Staffelbedrag (geef helemaal rechts bij staffel in wat het aantal is en wat de verkoopprijs dan wordt)
Korting (vul het kortingspercentage in bij de kolom korting)
Staffelkorting (geef helemaal rechts bij staffel in wat het aantal is en wat de kortingspercentage dan wordt).
Je kunt deze korting invoeren vanaf de artikelkaart. Selecteer het betreffende artikel in je artikeloverzicht en ga naar het tabblad prijsafspraken klanten. Hier is het mogelijk om de klant toe te voegen en bij prijsingave de korting aan te geven.
4. Korting per groep klanten (klantkortingsgroep)
Vanaf het pakket inBalans kun je een klantgroep aanmaken. In deze groep zet je bepaalde artikelen en geef je per artikel aan wat de korting is. Vervolgens koppel je klanten aan deze groep. De gekoppelde klanten krijgen de ingestelde korting op het artikel. Dit wordt in SnelStart klantkortingsgroep genoemd.
Instellen in SnelStart
Om hier gebruik van te maken moet dit worden ingesteld in de administratie. Ga naar het tabblad Administratie → Instellingen → Basisgegevens en ga naar het tabblad Prijsafspraken. Zet een vinkje bij Afspraak per artikel per klantkortingsgroep en klik vervolgens op opslaan. Sluit het instellingen scherm af.
De groep met artikelen maken
Open opnieuw de instellingen onder tabblad Administratie → Instellingen, en klik vervolgens op Klantkortingsgroepen onder Relaties. Klik onderin op nieuw en geef bij omschrijving de klantkortingsgroep een naam (bijvoorbeeld zakelijke klanten). Door dubbel te klikken in het veld prijsafspraken per artikel is het mogelijk om één of meerdere artikelen toe te voegen aan de groep. Geef per artikel aan wat de korting is:
Bedrag: Vul in de kolom verkoopprijs de vaste prijs voor deze klant in.
Staffelbedrag: Geef helemaal rechts bij staffel in wat het aantal is en wat de verkoopprijs dan wordt.
Korting: Vul het kortingspercentage in bij de kolom korting.
Staffelkorting: Geef helemaal rechts bij staffel in wat het aantal is en wat de kortingspercentage dan wordt.
De klanten koppelen aan de groep met artikelen
Ga naar de betreffende klant in je klantenoverzicht. In het oude klantenscherm zie je bij het tabblad Algemeen kortingsgroep staan. Selecteer hier de klantkortingsgroep waaraan je de klant wilt koppelen. In het nieuwe klantenscherm staat deze optie bij verkoopafspraken. Wanneer je een factuur maakt voor een klant die gekoppeld is aan de klantkortingsgroep en je factureert een artikel wat daaraan gekoppeld is dan wordt automatisch de verkoopprijs aangepast aan de korting die je hebt ingevuld bij prijsingave.
Tips:
-
Vanaf de artikelkaart kun je ook zien of een artikel is gekoppeld aan een groep. Ga op de artikelkaart naar het tabblad Prijsafspraken klantengroepen.
-
Als je de artikelcode kopieert wordt de kortingsgroep ook gekopieerd naar het nieuwe artikel. Kopiëren doe je als volgt: Ga naar de artikelkaart en klik op het zwarte pijltje naast de knop artikelcode. Kies voor de optie Kaart kopiëren. De gegevens die op de artikelkaart staan worden gekopieerd naar de nieuwe artikelkaart. Let op: De artikelhistorie en financiële gegevens gaan niet mee.
5. Korting per groep artikelen (artikelkortingsgroep)
Vanaf het pakket inBalans kun je een artikelgroep aanmaken. In deze groep zet je bepaalde klanten en geef je per klant aan hoeveel korting de klant krijgt. Vervolgens koppel je artikelen aan de groep. De klant krijgt de ingestelde korting op het gekoppelde artikelen. Dit wordt in SnelStart artikelkortingsgroep genoemd.
Instellen in SnelStart
Om hier gebruik van te maken moet dit worden ingesteld in de administratie. Ga naar het tabblad Administratie → Instellingen → Basisgegevens en ga naar het tabblad Prijsafspraken. Zet een vinkje bij Afspraak per artikelkortingsgroep per klant en klik vervolgens op opslaan. Sluit het instellingen scherm af.
De groep met klanten maken
Open opnieuw de instellingen onder tabblad Administratie → Instellingen, en klik vervolgens op Artikelkortingsgroepen onder Artikelen. Klik onderin op nieuw en geef de artikelkortingsgroep een naam bij omschrijving (bijvoorbeeld tuinartikelen) Door dubbel te klikken in het veld prijsafspraken per klant is het mogelijk om één of meerdere klanten toe te voegen. Geef bij prijsingave per klant aan hoeveel korting deze klant krijgt. Hier kan alleen een percentage worden ingevoerd. Deze percentage wordt dan berekend over het artikel wat je toevoegt aan de groep.
Korting: Vul het kortingspercentage in bij de kolom korting.
Staffelkorting: Geef helemaal rechts bij staffel in wat het aantal is en wat de kortingspercentage dan wordt.
De artikelen koppelen aan de groep klanten
Ga in je artikeloverzicht naar het artikel wat je wilt toevoegen. In het tabblad algemeen zie je de optie kortingsgroep staan. Selecteer hier de artikelkortingsgroep die van toepassing is bij dit artikel.
Tips:
- Vanaf de klantkaart kun je ook zien of een klant is gekoppeld aan een artikelkortingsgroep. Ga op de klantkaart naar het tabblad prijsafspraken per artikelkortingsgroep.
- Als je de artikelcode kopieert wordt de kortingsgroep ook gekopieerd naar het nieuwe artikel. Kopiëren doe je als volgt: Ga naar de artikelkaart en klik op het zwarte pijltje naast de knop artikelcode. Kies voor de optie Kaart kopiëren. De gegevens die op de artikelkaart staan worden gekopieerd naar de nieuwe artikelkaart. Let op: De artikelhistorie en financiële gegevens gaan niet mee.
6. Werken met actieprijzen
Je kunt ook werken met actieprijzen. Je kunt dan per artikel of per groep artikelen een korting instellen voor een bepaalde periode.
Instellen in SnelStart
Om hier gebruik van te maken ga je naar Instellingen → Basisgegevens → Prijsafspraken en zet je het vinkje bij actieprijzen per artikel.
De actieprijs instellen per artikel
Ga naar Instellingen en kies links in het overzicht voor Actieprijzen. Kies onderin voor de optie Nieuw om een nieuwe actieprijs te maken. Vul bij Omschrijving de naam van de actieprijs en vul de vanaf tot en met datum in. Dubbelklik in het veld prijzen per artikel om een artikel toe te voegen. Vul bij prijsingave de juiste korting voor dit artikel in. Deze korting wordt berekend over de verkoopprijs die staat ingesteld op de artikelkaart en geldt alleen voor de ingestelde periode.
Bedrag (vul in de kolom verkoopprijs de vaste prijs voor deze klant in).
Staffelbedrag (geef helemaal rechts bij staffel in wat het aantal is en wat de verkoopprijs dan wordt)
Korting (vul het kortingspercentage in bij de kolom korting).
Staffelkorting (geef helemaal rechts bij staffel in wat het aantal is en wat de kortingspercentage dan wordt).
Door nog een regel toe te voegen in het veld is het mogelijk om nog een artikel toe te voegen. Bij het maken van een factuur wordt de actieprijs automatisch berekend als deze actie op dat moment loopt.
Actieprijzen per groep artikelen
Het is ook mogelijk om de actieprijs per groep artikelen in te stellen.
Instellen in SnelStart
Om hier gebruik van te maken ga je naar Instellingen → Basisgegevens → Prijsafspraken en zet je het vinkje bij actieprijzen per artikelkortingsgroep.
Actieprijs per groep instellen
Ga naar Instellingen en kies links in het overzicht voor Actieprijzen. Kies onderin eventueel voor de optie nieuw om een nieuwe actieprijs te maken. Vul bij omschrijving de naam van de actieprijs is en vul de vanaf tot en met datum in. Dubbelklik in het veld prijzen per artikelkortingsgroep om een artikelkortinggroep toe te voegen. Vul bij prijsingave de korting in. De korting geldt dan voor alle klanten die gekoppeld zijn in die groep en alle artikelen die daaraan gekoppeld zijn.
Korting (vul het kortingspercentage in bij de kolom korting)
Staffelkorting (geef helemaal rechts bij staffel in wat het aantal is en wat de kortingspercentage dan wordt).
7. Prijsafspraak of korting bij meerdere prijsafspraken
Het kan zijn dat er meerdere prijsafspraken zijn gemaakt voor een bepaald artikel. Het is bij instellingen mogelijk om aan te geven welke prijsafspraak er dan gekozen moet worden.
Ga naar het instellingen en selecteer bij basisgegevens het tabblad prijsafspraken. Ga naar het onderdeel bij meerdere prijsafspraken en selecteer daar de optie die van toepassing is.
Wanneer je kiest voor de optie kies afspraak volgens de onderstaande rangorde is het mogelijk om zelf de volgorde te bepalen door rechts te kiezen voor hoger of lager.
8. Prijsafspraak of korting tijdens het verzamelen van orderregels
Wanneer je in SnelStart een factuur maakt en in de eerste orderregel verkoop je bijvoorbeeld 10 tuinstoelen en in de volgende orderregel verkoop je er nog eens 15 dan vraagt SnelStart bij het opslaan van de factuur of de orderregels moeten worden samengevoegd. Dit kan van belang zijn wanneer je werkt met staffelkorting. SnelStart noemt dit verzamelen van orderregels.
Om hier gebruik van te maken ga je naar Instellingen → Basisgegevens → Prijsafspraken. Dit vinkje staat onderaan de pagina.
9. Betalingskorting
Betalingskorting houdt in dat de klant een bepaald percentage van het factuurbedrag exclusief btw mag aftrekken als hij binnen een bepaalde termijn betaald. Dit is dan een soort korting voor snelle betalers. De btw wordt wel berekend over het volledige bedrag zonder de korting.
Om in SnelStart te factureren met betalingskorting moet er een apart sjabloon worden opgemaakt.
Stap 1: Een nieuw sjabloon maken
Ga naar het tabblad Facturen en kies voor Verkoopsjablonen. Klik op Nieuw om een nieuw sjabloon te maken. Vul in het veld omschrijving de naam van het sjabloon in (bijvoorbeeld betalingskorting). Selecteer in de tabel algemeen bij betalingsconditie de keuze betalingskorting. Vul het aantal dagen en het kortingspercentage in en klik op Opslaan.
Stap 2: Een opmaak toevoegen
In het sjabloon moet nu de opmaak worden toegevoegd. Selecteer in de tabel opmaak de regel voor verkoopfactuur. Klik op kopieer opmaak. Selecteer basis-/voorbeeld en kies de opmaak basis factuur (betalingskorting). Klik op kopieer opmaak en daarna op opslaan.
Door te klikken op opmaak wijzigen is het mogelijk om de opmaak te personaliseren met logo e.d. Het is nu mogelijk om bij verkopen een factuur te maken met betalingskorting. Selecteer dan het sjabloon voor betalingskorting.
10. Kredietbeperking
Kredietbeperking houdt in dat de klant een toeslag moet betalen bovenop het factuurbedrag. Deze toeslag kan bijvoorbeeld berekend worden wanneer een klant niet binnen de betaaltermijn betaald. De toeslag wordt berekend over het factuurbedrag inclusief btw. Om in SnelStart te factureren met kredietbeperking moet er een apart sjabloon worden opgemaakt.
Stap 1: Een nieuw sjabloon maken
Ga naar Facturen → Verkoopsjablonen. Klik op Nieuw om een nieuw sjabloon te maken. Vul in het veld Omschrijving de naam van het sjabloon in (bijvoorbeeld kredietbeperking). Selecteer in de tabel Algemeen bij betalingsconditie de keuze kredietbeperking. Vul het aantal dagen en het toeslagpercentage in en klik op Opslaan.
Stap 2: Een opmaak toevoegen
In het sjabloon moet nu de opmaak worden toegevoegd. Selecteer in de tabel Opmaak de regel voor verkoopfactuur. Klik op Kopieer opmaak. Selecteer Basis-/voorbeeld en kies de opmaak Basis factuur (kredietbeperking). Klik op Kopieer opmaak en daarna op Opslaan. Door te klikken op Opmaak wijzigen is het mogelijk om de opmaak te personaliseren met logo e.d. Het is nu mogelijk om bij verkopen een factuur te maken met kredietbeperking. Selecteer dan het sjabloon voor kredietbeperking.
Stap 3: Het btw-percentage voor de kredietbeperking instellen
Over de toeslag die de klant betaalt bovenop het factuurbedrag moet extra btw worden betaald. Het percentage hiervan moet worden ingesteld in SnelStart. Ga naar het tabblad Administratie → Instellingen. Klik links in het overzicht op Basisgegevens → Tabblad boekhouding. Selecteer in het keuzeveld Btw-% aangifte kredietbeperking het juiste tarief en klik daarna op Opslaan.
- Btw-tarief geen
- Btw-tarief laag
- Btw-tarief hoog
- Btw-tarief overig
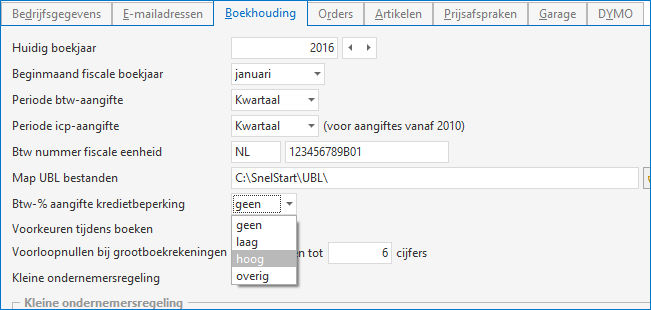
Was dit artikel nuttig?


