Vanaf het pakket inKaart kun je in SnelStart 12 leveranciers importeren in je administratie. In dit artikel leggen we uit hoe dit werkt.
In SnelStart Web kun je geen leveranciers importeren.
- Het importeren van leveranciers in jouw administratie valt buiten de ondersteuning van de klantenservice.
- Onze specialisten bij jou in de buurt staan klaar om jouw SnelStart-administratie soepel te laten draaien. Of je nu net start met SnelStart, een specifiek administratief vraagstuk hebt, factuursjablonen nodig hebt, of bedrijfsprocessen zoals order- en voorraadbeheer wilt automatiseren om handmatig werk te verminderen.
In dit artikel:
1. Het importbestand maken
2. Leveranciers importeren
3. Overige velden die geïmporteerd kunnen worden
1. Het importbestand maken
Om leveranciers te importeren moet eerst een importbestand worden aangemaakt. Dit kan een Excel of CSV bestand zijn. In dit importbestand moeten een aantal verplichte kolommen zijn toegevoegd. De velden in deze kolommen moet zijn ingevuld.
De verplichte kolommen:
Relatiecode
In het bestand moet een kolom FldRelatiecode staan. Hierin komt de leverancierscode van de leverancier te staan. Dit veld mag alleen cijfers bevatten.
Naam
Naast de relatiecode moet er ook een kolom FldNaam in het bestand staan. Hierin moet de naam van de leverancier worden ingevuld.
Naast de verplichte velden kunnen nog meer velden worden geïmporteerd. Zie bij hoofdstuk 3 in dit artikel de velden die ook geïmporteerd kunnen worden.
Het Voorbeeldbestand:
Klik hieronder op de link om een voorbeeldbestand te zien waarmee leveranciers geïmporteerd kunnen worden. De velden die rood gemarkeerd zijn, zijn verplicht velden. De overige, niet verplichte velden, zijn groen gemarkeerd.
Download het voorbeeld importbestand
2. Leveranciers importeren
Nadat het importbestand is aangemaakt kan het bestand worden geïmporteerd. Advies is om vooraf aan het importeren een back up van je administratie te maken. Hierdoor kun je altijd terug naar de situatie zoals het was.
- Ga naar het tabblad Relaties → Importeren. Als je voor de eerste keer gaat importeren klik dan op Nieuw importprofiel maken.
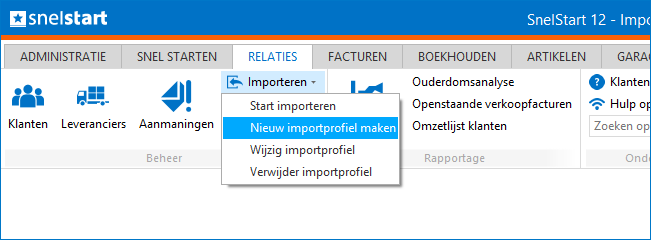
- Selecteer bij Tabel in SnelStart Leveranciers.
- Klik onderin op Volgende en klik op Bladeren om het te importeren bestand te selecteren vanaf je computer. Klik daarna op Volgende.
- Selecteer in het te importeren tabel de juiste tabel en klik op Volgende.
- In het scherm wat nu getoond wordt staat aan de linkerkant de kolom Velden in SnelStart. Hieronder staan alle velden die in SnelStart geïmporteerd kunnen worden en de naam hiervan. Daarnaast staat de kolom Te importeren velden (formules). Dit zijn de kolomnamen zoals ze in jouw importbestand staan. Als SnelStart deze kolomnamen herkent als zijnde het veld in SnelStart dan komt de kolom achter het juiste veld te staan. Wanneer een te importeren veld vanuit jouw importbestand niet achter het juiste veld staat dan kun je dit zelf aanpassen door te klikken op het + teken. Je kunt dan het juiste veld selecteren.
Door rechts onderin op volgende te klikken kun je al je leveranciers die in het importbestand staan controleren. Je ziet in het de kolom Resultaat welke gegevens er in welk veld worden gezet. Dit is overgenomen uit je importbestand.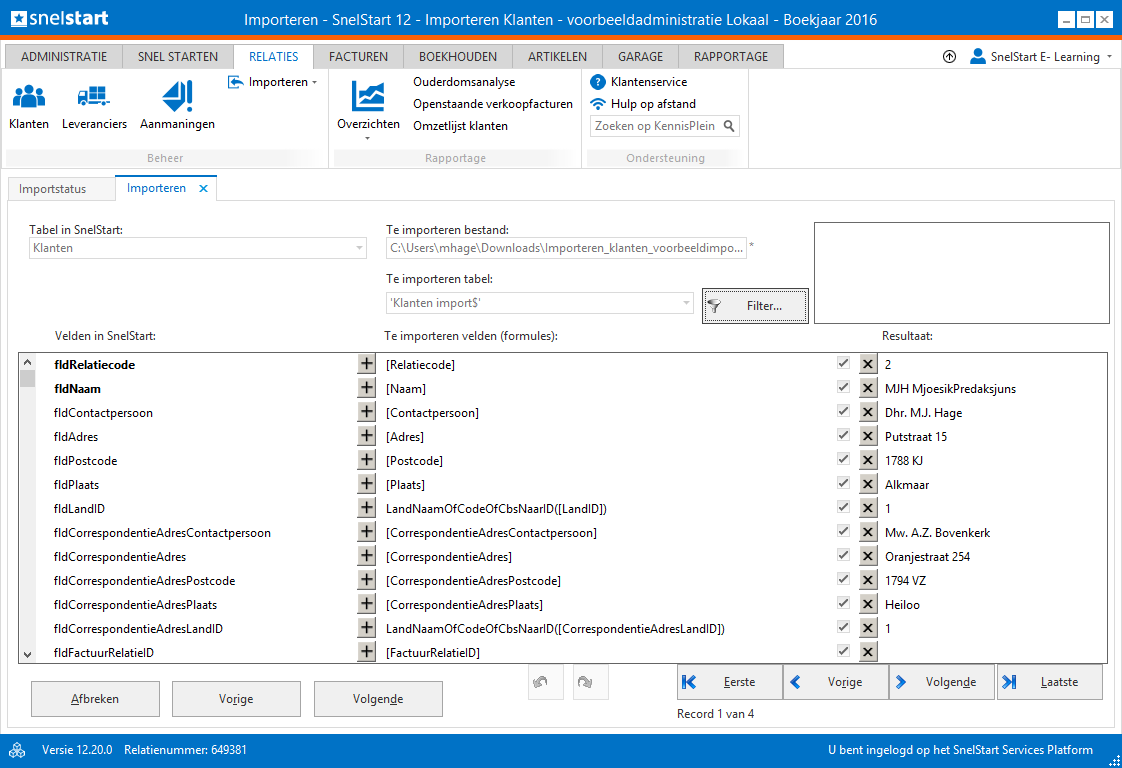
- Als alles goed staat ingesteld kun je links onderin klikken op Volgende.
-
Je kunt bij de importeermethode kiezen voor 3 verschillende opties. Selecteer de gewenste optie en klik op Volgende.
- Selecteer vervolgens de gewenste actie. Om het bestand direct te importeren selecteer je de optie Het importprofiel opslaan en uitvoeren en klik onderin op Voltooien.
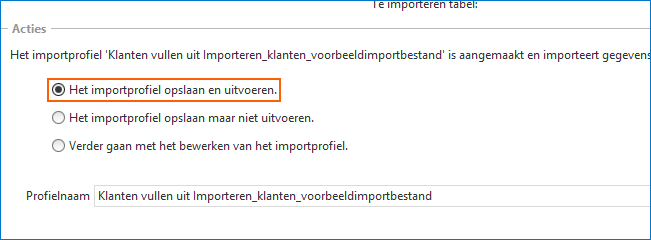
3. Overige velden die geïmporteerd kunnen worden
Naast de verplicht velden is het ook mogelijk om de volgende velden te importeren:
Plaats
Met veld fldPlaats importeer je de plaatsnaam in de leverancierskaart. Het veld kan zowel cijfers als letters en leestekens bevatten.
Afwijkend correspondentieadres plaats
Het veld fldCorrespondentieAdresPlaats vult het veld Plaats bij een afwijkend correspondentieadres in de leverancierskaart. Bevat dit veld een andere waarde dan het veld fldPlaats, dan wordt het vinkje bij Afwijkend correspondentieadres geactiveerd. Dit gebeurt ook als je hier geen informatie invult.
Wil je geen gebruik maken van een afwijkend correspondentieadres? Vul dan het veld fldCorrespondentieAdresPlaats met dezelfde waarde als het veld fldPlaats. Het veld kan zowel cijfers als letters en leestekens bevatten.
Adres
Met het veld fldAdres zet je de straatnaam en het huisnummer in de leverancierskaart. Het veld mag zowel cijfers als letters en leestekens bevatten.
Postcode
Het veld fldPostcode vult het veld postcode van de hoofdadresgegevens van de klant. Het veld mag zowel cijfers als letters en leestekens bevatten.
Afwijkend correspondentieadres postcode
Het veld fldCorrespondentieAdresPostcode vult het veld Postcode bij een afwijkend correspondentieadres in de leverancierskaart. Bevat dit veld een andere waarde dan het veld fldPostcode, dan wordt het vinkje bij 'Afwijkend correspondentieadres' geactiveerd. Dit gebeurt ook als je hier geen informatie invult.
Wil je geen gebruik maken van een afwijkend correspondentieadres? Vul dan het veld fldCorrespondentieAdresPostcode met dezelfde waarde als het veld fldPostcode. Het veld kan zowel cijfers als letters en leestekens bevatten.
Land en afwijkend correspondentieadres land
Het veld fldLandID vult het veld land in de leverancierskaart. Het veld fldCorrespondentieAdresLandID vult het veld 'Land' in de leverancierskaart als je een apart correspondentieadres hebt ingesteld. De velden kunnen zowel cijfers als letters en leestekens bevatten.
De velden fldLandID en fldCorrespondentieAdresLandID kunnen op drie manieren gevuld worden.
1: De naam van het land. Als de ingevoerde naam voorkomt in de lijst met landen in je administratie, dan wordt de betreffende naam overgenomen. Komt de naam niet precies overeen, dan wordt automatisch Nederland ingevuld.
2: De landcode van het land.
3: Het CBS-nummer van het land.
Contactpersoon
Met het veld fldContactpersoon zet je de naam van de contactpersoon in de leverancierskaart. Het veld mag zowel cijfers als letters en leestekens bevatten.
Afwijkend correspondentieadres contactpersoon
Het veld fldCorrespondentieAdresContactpersoon vult het veld Contactpersoon bij een afwijkend correspondentieadres in de leverancierskaart. Bevat dit veld een andere waarde dan het veld fldContactpersoon, dan wordt het vinkje bij Afwijkend correspondentieadres geactiveerd. Dit gebeurt ook als je hier geen informatie invult.
Wil je geen gebruik maken van een afwijkend correspondentieadres? Vul dan het veld fldCorrespondentieAdresContactpersoon met dezelfde waarde als het veld fldContactpersoon.
E-mail
Het veld fldEmail vult het veld E-mail (algemeen) in de leverancierskaart. Het veld mag zowel cijfers als letters en leestekens bevatten. Zorg dat je uitsluitend het e-mailadres in dit veld plaatst, zonder toevoegingen (dus geen blokhaken met de naam van de leverancier ertussen).
Creditcardnummer
Het veld fldCreditCardNummer vult het veld creditcardnummer in de leverancierskaart. Het veld mag zowel cijfers als letters en leestekens bevatten.
Iban nummer
Het veld fldIban vult het veld Iban in de leverancierskaart. Het veld mag zowel cijfers als letters en leestekens bevatten.
Automatisch betalen
Het veld fldBankieren maakt het mogelijk om de leverancier in te stellen voor automatisch betalen. Het veld fldBankieren kan twee waarden bevatten. True: voor een leverancier wordt automatisch betalen ingesteld. False: een leverancier kan niet automatisch betaald worden.
Krediettermijn
Het veld fldKrediettermijn vult het veld betalingstermijn in de leverancierskaart. Het aantal dagen dat hier wordt ingevuld is het aantal dagen waarbinnen een factuur moet worden voldaan. De vervaldatum van de factuur is de factuurdatum + het aantal dagen betalingstermijn.
Het veld mag uitsluitend cijfers bevatten.
Was dit artikel nuttig?


