Vanaf het pakket inStap kun je een UBL bestand van je factuur meesturen. Dit kun je per klant aan- of uitzetten. Vanaf het pakket inKaart kun je dit voor al je klanten tegelijk aan- of uitzetten. In dit artikel lees je hoe dat werkt.
Standaard staat op de klantkaart ingesteld dat bij het versturen van een factuur ook een UBL factuur wordt meegestuurd. Een UBL factuur is de elektronisch vertaling van de factuur. In veel programma's kan deze factuur automatisch worden ingelezen. Wil je niet dat er een UBL factuur wordt mee verstuurd? Dan kun je dit vinkje op de klantkaart uitzetten. Vanaf het pakket inKaart kun je dit vinkje ook in één keer bij al je klanten uitzetten. Hieronder leggen we beide opties uit.
In dit artikel:
1. Een UBL bestand meesturen
2. Het meesturen van een UBL bestand per klant uitzetten
3. Het meesturen van een UBL bestand voor al je klanten in één keer uitzetten
1. Een UBL bestand meesturen
Een UBL factuur is de elektronisch vertaling van de factuur. In veel programma's kan een UBL bestand worden ingelezen waardoor de factuur automatisch wordt geboekt.
Een orderreferentie meesturen
Wil je vanuit SnelStart 12 ook een orderreferentie in het UBL bestand meegeven? Dan kan dat door de orderreferentie in het veld omschrijving te zetten. Dit veld zie je bij de algemene gegevens staan (zie de afbeelding hieronder). Als je daar wat invult dan wordt dat in het UBL bestand als orderreferentie meegenomen.
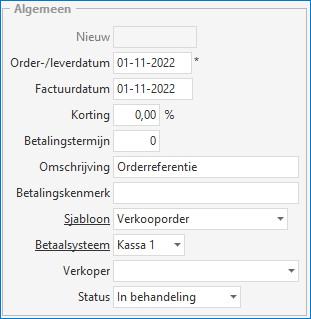
2. Het meesturen van een UBL bestand per klant uitzetten
Ga in SnelStart 12 naar de klantkaart toe en klik op het tabblad E-mailadressen. Daar zie je rechts de optie UBL bestand als bijlage staan. Als je dit vinkje uitzet wordt er bij die klant geen UBL bestand meer mee verstuurd.
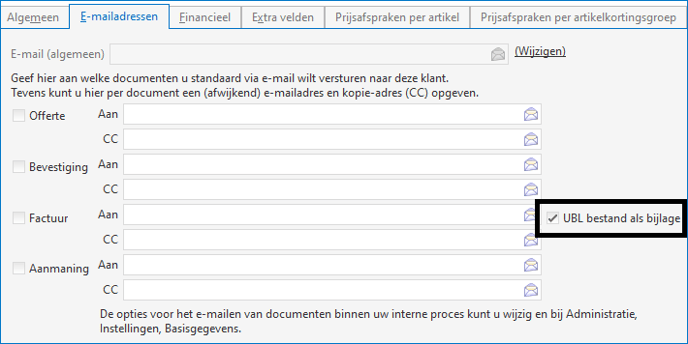
3. Het meesturen van een UBL bestand voor al je klanten in één keer uitzetten
Door de klantgegevens te exporteren en vervolgens weer te importeren kun je het vinkje voor het meesturen van een UBL bestand in één keer uitzetten bij al je klanten. In dit stappenplan leggen we uit hoe dit mogelijk is.
Onze specialisten bij jou in de buurt staan klaar om jouw SnelStart-administratie soepel te laten draaien. Of je nu net start met SnelStart, een specifiek administratief vraagstuk hebt, factuursjablonen nodig hebt, of bedrijfsprocessen zoals order- en voorraadbeheer wilt automatiseren om handmatig werk te verminderen.
Stap 1: De klantgegevens exporteren naar Excel.
Klik hier hier voor meer informatie hierover.
Stap 2: Het Excelbestand aanpassen om het vinkje voor 'UBL bestand als bijlage' uit te zetten.
Wanneer de klantgegevens geëxporteerd zijn naar Excel moet je nog een paar aanpassingen doen voordat de lijst weer geïmporteerd kan worden naar SnelStart.
-
Verwijder alle kolommen behalve Relatiecode en Naam.
-
Voeg een nieuwe kolom toe die je UBL noemt en zet voor elke klant de waarde op FALSE (dit doe je makkelijk en snel door alleen in het eerste veld FALSE te zetten en vervolgens dubbel te klikken op het vierkantje rechtsonder in dit veld. Hij kopieert de waarde dan voor al je klanten. Wanneer je TRUE invult blijft bij deze klanten het vinkje wel aan staan.
Sla het bestand op (bijvoorbeeld op je bureaublad).
Stap 3: Een importprofiel maken
Het bestand is klaar om geïmporteerd te worden. Klik hier voor een stappenplan over het importeren van klanten. In hoofdstuk 2 van dat stappenplan wordt aangegeven hoe het importeren werkt. Hoofdstuk 1 kun je overslaan. Het importbestand is hierboven al aangemaakt.
In het stappenplan voor importeren kom je bij punt 5 voor het koppelen van de juiste kolommen. Onderstaande informatie is dan van toepassing.
Je bent nu aangekomen in het venster waar je de kolommen van je bestand koppelt aan de velden in SnelStart. Hier zijn de velden fldRelatiecode en fldNaam al gekoppeld aan de gelijknamige kolommen in je bestand. De landvelden zijn ingevuld, ook al heb je deze niet in je bestand staan. Werk je met buitenlandse klanten, dan is het verstandig deze twee regels niet mee te importeren. Je klanten krijgen namelijk allemaal als land Nederland mee. Vink deze velden helemaal rechts op de regel uit.
In je Excel-bestand heb je een kolom UBL toegevoegd. Deze kolom wordt door SnelStart helaas niet automatisch herkend en aan het juiste veld gekoppeld. Dit dien je handmatig te doen:
-
Scrol naar beneden tot je aan de linkerkant het veld “fldUblBestandAlsBijlage” tegenkomt. Klik op het plusteken dat er gelijk achter staat.
-
Er verschijnt nu een pop-upscherm. Hier zie je aan de linkerkant de namen van de kolommen uit het Excel-bestand. Klik hier op UBL. De namen worden nu ook in het formuleveld getoond.
-
Klik op OK.
-
Klik links onderaan het venster op volgende.
-
Nu wordt je gevraagd naar de importeermethode. Let op: kies voor verversen!
-
Klik links onderaan weer op volgende.
-
Kies voor het importprofiel opslaan en uitvoeren.
-
Klik links onderaan op voltooien.
Het kan voorkomen dat SnelStart in het volgende venster bij omschrijving de volgende melding geeft: ''Toegang geweigerd, het doelrecord mag niet worden overschreven.'' Deze melding kun je negeren. Alle vinkjes UBL op je klantenkaarten staan nu uit.
Meer weten over dit onderwerp?
Klik hier om terug te gaan naar alles over verkopen, of lees hier de veelgestelde vragen.
Was dit artikel nuttig?


