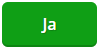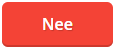In dit artikel lees je meer over extra gebruikers en het instellen van rechten hiervoor.
Bij elk SnelStart-abonnement is één gebruiker inbegrepen. Dit is het e-mailadres waarmee je inlogt in SnelStart en in Mijn SnelStart. We noemen dit ook wel het hoofd-e-mailadres.
Wil je samenwerken met collega’s? Maak dan extra gebruikers aan. Zij krijgen een eigen inlog en werken met hun eigen e-mailadres in jouw administratie. Zo werk je veilig én overzichtelijk samen in dezelfde administratie.
In dit artikel:
1. De kosten voor een extra gebruiker
2. Een extra gebruiker aanmaken
3. Een extra gebruiker verwijderen
4. Rechten instellen
1. De kosten voor een extra gebruiker
De kosten voor extra gebruikers wisselen per pakket. De kosten die hier genoemd worden zijn exclusief btw.
- inOrde: €2,25 per extra gebruiker
- inStap: €2,75 per extra gebruiker
- inKaart: €4,00 per extra gebruiker
- inBalans: €6,50 per extra gebruiker
- inZicht: €10,00 per extra gebruiker
- inControle: €13,00 per extra gebruiker
- Accountant: de eerste twee gebruikers zijn gratis, daarna zijn de kosten €6,00 per maand, per extra gebruiker.
2. Een extra gebruiker aanmaken
- Open je administratie. Klik op het tabblad Administratie → Gebruikers.
- Je ziet nu een overzicht van al je gebruikers. Klik op +Nieuw.
- Vul de naam en het e-mailadres van de gebruiker in.
Let op: gebruik geen hoofdletters, alleen kleine letters. -
Bij rol kies je welke rol de gebruiker krijgt: Standaard of Beheerder.
-
Beheerder
Deze gebruiker heeft bijna dezelfde rechten als de hoofdgebruiker. -
Standaard
Deze gebruiker heeft beperkte rechten.
In het schema hieronder zie je precies wat het verschil is tussen beide rollen.

*Tenzij de toegang van de administratie is geblokkeerd door de hoofdgebruiker. De standaard gebruiker ziet de administratie dan niet in de lijst.
Toegang blokkeren
Als een extra gebruiker een bepaalde administratie niet mag zien dan kun je de toegang blokkeren. De administratie is dan ook niet zichtbaar in de administratielijst van de extra gebruiker. Alleen de hoofdgebruiker ( primaire e-mailadres) van het SnelStart account kan de toegang blokkeren voor extra gebruikers. Dit doe je als volgt:
1. Klik op Administratie → klik op Rechten.
2. Klik aan de linkerkant de betreffende gebruiker aan waarvoor je toegang wilt blokkeren.
3. Vink vervolgens het vakje aan Toegang blokkeren aan en klik onderaan op Opslaan. De toegang is nu geblokkeerd. -
-
Onder het tabblad Rechten kun je nog extra rechten instellen voor de gebruiker. Je zet deze rechten aan door het vakje aan te vinken:
-
Nieuwe administratie aanmaken
De gebruiker kan zelf nieuwe administraties aanmaken. -
Administratie verwijderen en hernoemen
De gebruiker mag administraties verwijderen of de naam aanpassen. -
Kopiëren en back-ups maken
De gebruiker kan administraties kopiëren en back-ups maken of terugzetten. -
Eigendom beheren
De gebruiker kan een administratie overdragen naar een ander SnelStart-account, of overdrachten van andere accounts accepteren.
-
- Klik op Opslaan. De gebruiker wordt aangemaakt.
- Je kunt nu ook Multifactorauthenticatie aanzetten voor deze gebruiker. Klik op de regel van de gebruiker. Je ziet nu de optie Multifactorauthenticatie staan. Schuif het bolletje naar rechts als je dit wil instellen.
De gebruiker kan de status actief of inactief hebben:
Actief:
De gebruiker is aangemaakt en actief. Hij of zij kan inloggen en werken in SnelStart.
Inactief:
De gebruiker is wel aangemaakt, maar tijdelijk niet actief. Inloggen en werken in SnelStart is dan niet mogelijk. Dit is handig bij bijvoorbeeld tijdelijke afwezigheid. Je betaalt geen kosten zolang de gebruiker inactief is. Zet je de status weer op actief? Dan kan de gebruiker weer inloggen en meewerken in de administratie.
3. Een extra gebruiker verwijderen
Je kunt een extra gebruiker ook verwijderen
- Klik de betreffende gebruiker aan. Het venster wordt geopend.
- Klik rechtsboven op het prullenbak (icoon).
- Klik vervolgens in het geopende venster op de knop Verwijderen (prullenbak). De gebruiker wordt verwijderd.
4. Rechten instellen
Je bepaalt zelf wat elke gebruiker in jouw administratie mag doen. Er zijn veel mogelijkheden, maar dit valt buiten de ondersteuning van SnelStart. Hieronder lees je hoe je de rechten instelt.
Zo stel je gebruikersrechten in:
-
Open je administratie in SnelStart 12.
-
Ga naar het tabblad Administratie → Rechten.
-
Selecteer de gebruiker voor wie je de rechten wil instellen.
-
Je ziet vier mappen met instellingen. Zet per onderdeel de rechten aan of uit.
-
Wil je sneller werken? Gebruik dan de knoppen bovenin:
-
Alle rechten aanzetten
-
Alle rechten uitzetten
-
Rechten in geselecteerde map aanzetten
-
Rechten in geselecteerde map uitzetten
-
Hieronder een aantal voorbeelden:
1.Mijn gebruiker mag alleen facturen maken:
- Selecteer de map Extra en klik op Alle rechten uitzetten.
- Selecteer de map Onderhoud en klik op Alle rechten uitzetten.
- Selecteer de map Overzichten en klik op Alle rechten uitzetten.
- Open de map Onderhoud, daarna Verkopen.
- Zet een vinkje bij: In menu beschikbaar en zet de andere vinkjes uit.
- Open de map Factuur. Zet een vinkje bij de onderdelen die de gebruiker mag gebruiken. Mag je gebruiker facturen maken in SnelStart web dan moet de optie Map facturen ook aan staan.
- Mag de gebruiker ook orders maken, zoals offertes? Open de map Order en zet vinkjes bij de juiste onderdelen.
- Zet alle overige onderdelen onder Verkopen uit.
2. Artikelen, klanten, leveranciers
Mag de gebruiker artikelen, klanten of leveranciers toevoegen?
-
Ga naar de map Onderhoud.
-
Zet een vinkje bij de onderdelen die de gebruiker mag gebruiken.
Denk aan: Artikelen, Klanten en Leveranciers.
Alle andere onderdelen kun je uitzetten als ze niet nodig zijn.
3. Het onderdeel boekhouden uitzetten
Wil je voorkomen dat de gebruiker jouw dagboeken ziet?
-
Ga naar de map Boekhouden.
-
Zet het vinkje bij In menu beschikbaar uit.
De gebruiker ziet dan geen dagboeken meer in het menu.
Let op: je kunt niet per dagboek instellen wat zichtbaar is. Het is alles of niets – dus of alle dagboeken zichtbaar, of geen één.
Was dit artikel nuttig?