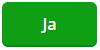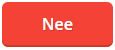Vanaf het pakket inZicht kun je werken met kostensoorten. In dit artikel lees je hoe dit werkt.
Door te werken met kostensoorten kun je extra vaste of variabele kosten op je factuur in rekening brengen. Denk bijvoorbeeld aan verzendkosten, transportkosten of telefoonkosten. Deze kosten vallen dan niet onder bijvoorbeeld een factuurkorting die je voor je klant berekent.
De kostensoorten stel je in per verkoopsjabloon. Je kunt 2 verschillende soorten kostensoorten per sjabloon gebruiken. Bij het maken van een factuur met dat sjabloon worden de kosten automatisch in rekening gebracht.
In SnelStart Web is het niet mogelijk om te werken met kostensoorten.
Regiokantoren
Wil je gespecialiseerde hulp bij het werken met SnelStart of het slim inrichten van je administratie? Onze specialisten bij jou in de buurt staan voor je klaar. Plan eenvoudig een afspraak in en krijg persoonlijke ondersteuning, precies waar jij behoefte aan hebt.
1. Werken met kostensoorten
Stap 1: Het instellen van de kostensoort
In veel gevallen worden kostensoorten gebruikt voor het toevoegen van verzendkosten aan een factuur. De kostensoorten stel in je op het verkoopsjabloon.
-
Ga naar het tabblad Facturen → Verkoopsjablonen. Selecteer links in het overzicht het sjabloon waaraan je kostensoorten wilt toevoegen.
-
Rechts zie je de gegevens die horen bij dit sjabloon. Ga naar het kader of tabblad Kostensoort 1 en/of Kostensoort.
Zet een vinkje bij Geactiveerd om de kostensoort te gebruiken op de factuur. Zie afbeelding: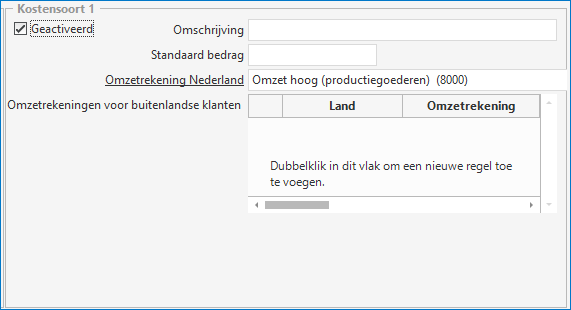
-
Vul de omschrijving van de kostensoort in, in dit voorbeeld nemen we verzendkosten.
In het veld Standaard bedrag kun je een bedrag invullen als dit altijd hetzelfde is.
Dit is optioneel. Bij Omzetrekening* Nederland vul je de omzetrekening in.
Omzetrekeningen voor buitenlandse klanten is alleen nodig indien je factureert naar het buitenland. Klik linksonder op Opslaan. De kostensoort is nu aangemaakt, deze moet je nu nog toevoegen op je opmaak. In stap 2 leggen we uit hoe je dit kunt doen.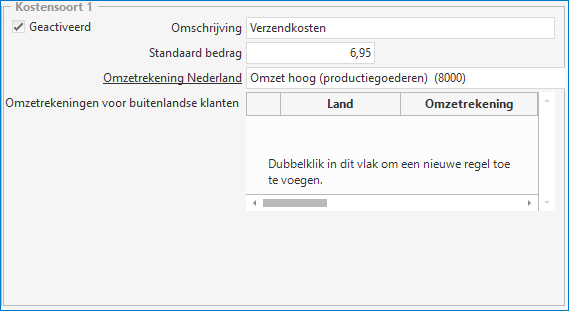
Als je nog een kostensoort hebt dan kun je deze stappen herhalen. Je ziet dan bij het sjabloon nog een tabblad staan met Kostensoort 2.
*) De keuze voor omzetgrootboekrekening is afhankelijk van je rekeningschema en het te berekenen btw-tarief. Als er geen btw moet worden gerekend over de kosten, dan moet je hier een omzetrekening toevoegen met de functie 0 of 10. Als er wel btw moet worden berekend, bijvoorbeeld hoog btw, dan moet er een omzetrekening met de functie 12 worden toegevoegd.
Stap 2: De kostensoort op de factuuropmaak plaatsen
Nadat de kostensoort is aangemaakt, moet je deze nog toevoegen op je factuuropmaak.
- Selecteer de betreffende verkoopsjabloon en ga naar de tabel Opmaak.
Selecteer hier de regel verkoopfactuur en kies voor Opmaak wijzigen - De opmaak van je factuur wordt geopend, en het gereedschapsvenster opent zich ook automatisch. Kies hier voor Hoofdvelden. In deze lijst vind je de juiste velden om te plaatsen in de voet van de factuur
Voor Kostensoort 1 gebruik je: fldKostenOmschrijvingA (= Omschrijving) en fldKostenExBtwA (= Bedrag)
Voor Kostensoort 2 gebruik je: fldKostenOmschrijvingB (= Omschrijving) en fldKostenExBtwB (= Bedrag) - Sleep de velden door met de linkermuis te klikken en vast te houden tijdens het plaatsen op de juiste plek en kies voor Opslaan.
-
Als je kostensoorten toevoegt in een bestaand verkoopsjabloon dan moet je de velden in de voet van je opmaak plaatsen, om de omschrijving en het bedrag zichtbaar te maken in de factuur. Het bedrag van de kostensoort wordt automatisch bij het totaal opgeteld.
-
Als je gebruik maakt van de SnelStart basisopmaak dan worden de kosten automatisch op je factuur getoond.
In het tabblad Verkopen kun je in het tabblad Financieel het bedrag van de kostensoorten invullen tijdens het maken van de factuur. Als je een standaardbedrag hebt ingevuld kun je het daar ook wijzigen.
Stap 3: De factuur maken met kostensoort
Nadat bovenstaande allemaal is ingesteld kun je een factuur maken. Als je bij verkopen kiest voor het sjabloon waarbij kostensoorten staan ingesteld dan worden die kosten automatisch berekend op de factuur. Dit zie je direct verschijnen bij Totalen. De kostensoort wordt niet als aparte orderregel getoond bij het maken van de factuur.
Was dit artikel nuttig?