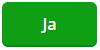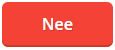Vanaf het pakket inKaart kun je extra velden met informatie toevoegen aan je facturen in het tabblad Verkopen. In dit artikel lees je hoe dit werkt.
Bij het maken van een factuur in het tabblad Verkopen kun je een extra veld met informatie toevoegen aan je facturen. In dit veld kun je informatie zetten die van toepassing is op de factuur.
Er zijn twee verschillende velden: hoofdingave en regelingave
In dit artikel:
1. Wat is het verschil tussen een hoofdingave en regelingave?
2. Een extra hoofdingave of regelingave maken en tevoegen in je factuuropmaak
Regiokantoren
Onze specialisten bij jou in de buurt staan klaar om jouw SnelStart-administratie soepel te laten draaien. Of je nu net start met SnelStart, een specifiek administratief vraagstuk hebt, factuursjablonen nodig hebt, of bedrijfsprocessen zoals order- en voorraadbeheer wilt automatiseren om handmatig werk te verminderen.
1. Wat is het verschil tussen een hoofdingave en regelingave?
Een extra hoofdingave
Een extra hoofdingave bevat informatie die betrekking heeft op de hele factuur zoals bijvoorbeeld een projectnummer. In de afbeelding hieronder hebben we het veld Projectnummer toegevoegd.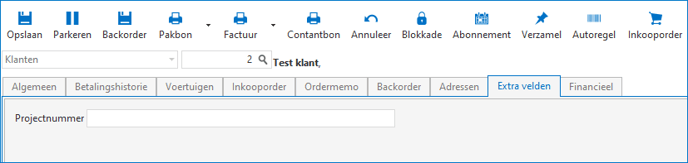
Een extra regelingave
In een extra regelingave kun je informatie kwijt die van toepassing is op de orderregel die je factureert (het artikel dat je factureert in de orderregel). Dit extra veld verschijnt in de orderregel. In de afbeelding hieronder hebben we het veld Datum toegevoegd.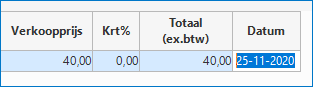
2. Een extra hoofdingave of regelingave maken en toevoegen in je factuuropmaak
Stap 1: Een extra hoofdingave of regelingave maken
Extra velden maak je aan in een verkoopsjabloon. Per sjabloon kun je er dus voor kiezen om extra velden toe te voegen.
Ga naar het tabblad Facturen → Verkoopsjablonen.
Selecteer links het verkoopsjabloon waarin je een extra veld wilt aanmaken.
Je ziet onderaan de kaders Extra hoofdingaven en Extra regelingaven. Vul hierin je gegevens.
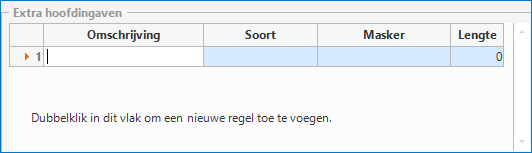
Extra regelingaven:
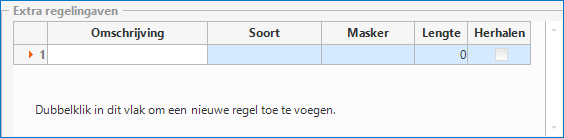
In het veld Omschrijving zet je de naam van het veld.
In de kolom soort kun je aangeven wat voor soort veld het moet zijn zoals:
Tekst: de inhoud van het veld is tekst.
Bedrag: de inhoud van het veld gaat om bedragen.
Geheel getal: het veld mag alleen cijfers bevatten.
Datum: het veld wordt als datumveld behandeld.
Klant: er kan een klant worden gekozen.
Leverancier: er kan een leverancier worden gekozen.
Artikel: er kan een artikel worden gekozen.
Artikelgroep: er kan een artikelgroep worden gekozen.
Land: er kan een land worden gekozen.
Factuur: er kan een factuurnummer worden gekozen.
Grootboekrekening: er kan een grootboekrekening worden gekozen.
In de kolom Masker kan door een formule worden bepaald wat de weergave van het veld moet zijn. Dit is bijvoorbeeld van belang bij een datumveld.
Je kunt met behulp van een formule aangeven of je wilt dat het datumveld met andere tekens, bijvoorbeeld slashes of scheidingstekens wordt weergegeven.
Let op: dit veld is optioneel en onze klantenservice biedt geen ondersteuning bij het aanmaken van formules.
In de kolom lengte kun je aangegeven hoeveel karakters er maximaal mogen worden gebruikt. Dit veld is optioneel.
In de kolom herhalen kun je een vinkje zetten. Wanneer dit is aangevinkt dan zal de volgende orderregel, op je factuur, automatisch de inhoud van de vorige regel overnemen.
De inhoud kan daarna alsnog worden gewijzigd. Tot slot klik op Opslaan.
Stap 2: Het extra veld plaatsen op de opmaak van je factuur of andere opmaak
Het extra veld is aangemaakt en komt nu naar voren bij het maken van de factuur maar staat nog niet in de factuuropmaak. Deze moet je handmatig toevoegen in de factuuropmaak.
Ga naar het tabblad Facturen → Verkoopsjablonen. Selecteer het verkoopsjabloon en ga naar de tabel opmaak. Selecteer de juist opmaak en kies voor Opmaak wijzigen. 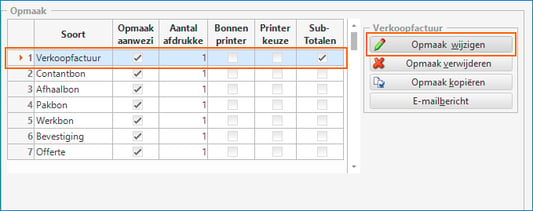
De opmaak van het sjabloon wordt geopend.
Open nu het gereedschapsveld. Vaak wordt dit al automatisch geopend en anders kun je bovenin klikken op het ![]() teken.
teken.
Om de extra hoofdingave toe te voegen klik je in het gereedschapsveld op Toon de hoofdvelden (staat onder de gele tekst op de afbeelding hieronder).
Zoek in de lijst naar het veld dat begint met ''ext'' en volgt met de omschrijving van het extra veld. Selecteer het veld en sleep het naar de gewenste plek in de opmaak.
Let op: Hoofdvelden mogen niet tussen de groene lijnen in de opmaak staan.
Als het veld op een onjuiste plek staat dan zal het rood gaan knipperen.
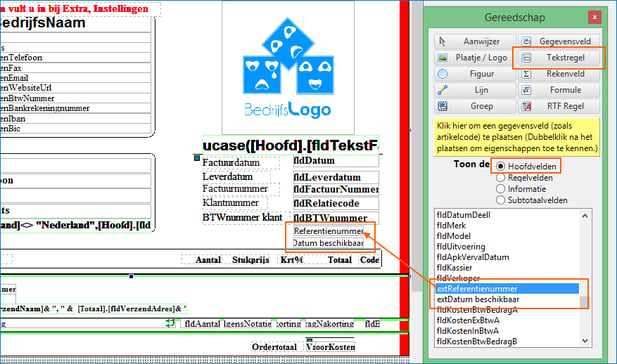
Om de extra regelingave toe te voegen klik je in het gereedschapsveld op Toon de regelvelden. Zoek naar het veld dat begint met ''ext'' en volgt met de omschrijving van het extra veld. Selecteer het veld en sleep het veld naar de gewenste plek in de orderregel.
Dit is de regel tussen de twee groene lijnen.
Let op: Regelvelden mogen alleen in de orderregel worden geplaatst.
Als het veld rood knippert dan staat het op een plek waar het niet mag staan.
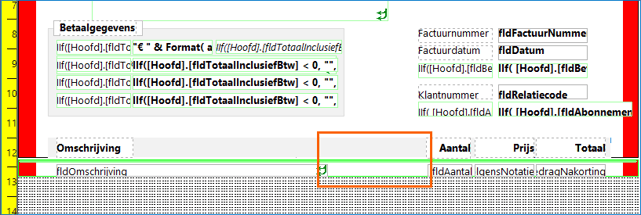
Stap 3: de factuur maken en het extra veld invullen
Het veld is nu klaar voor gebruik. Ga terug naar het tabblad Verkopen en maak je factuur.
De extra hoofdingave staat onder het tabblad Extra velden.
Je kunt het veld ook verplaatsen (=optioneel) naar het tabblad Algemeen.
Lees hier hoe je tabbladen kunt verplaatsen.
Een extra regelingave zie je als extra kolom in de orderregel. In deze regel zet je het artikel dat je factureert.
Extra hoofdingaven of regelingaven kun je ook aanmaken voor op een inkoopfactuur.
Dit is mogelijk vanaf het pakket inControle, je kunt deze aanmaken onder het tabblad Inkoopsjablonen.
Meer weten over dit onderwerp?
Klik hier om terug te gaan naar alles over verkopen, of lees hier de veelgestelde vragen.
Was dit artikel nuttig?