In dit artikel geven we meer informatie over de mogelijkheden voor het afdrukken van een factuur of order en de printerinstellingen.
In dit artikel:
1. De standaard printer bij afdrukken
2. Een printer instellen waarop de factuur of andere order moet worden afgedrukt
3. Een printer keuze instellen bij het afdrukken van een factuur of andere order
4. Instellen hoevaak een factuur of andere order moet worden afgedrukt
5. Een factuur of andere order nogmaals afdrukken
6. Een factuur of andere order liggend afdrukken
7. Er zijn geen printers beschikbaar bij het afdrukken
1. De standaard printer bij het afdrukken
SnelStart gebruikt bij het afdrukken van een verkoopdocument (een factuur of andere order) de standaardprinter die in Windows staat ingesteld. Het kan ook zijn dat je wilt dat bijvoorbeeld je factuur of offerte altijd wordt afgedrukt op een ingestelde printer. Dit kun je instellen in de opmaak van je factuur of andere order.
Gebruik Dymo printer
Dit kan in SnelStart leiden tot het vervormen van je factuuropmaak. Wanneer je bijvoorbeeld als laatst een Dymo printer hebt gebruikt en je gaat daarna je factuur maken en afdrukken of mailen dan staat de Dymo printer als standaard printer ingesteld. SnelStart kijkt hier naar en past de factuuropmaak dan ook aan naar de Dymo printer. In je Windows omgeving kun je uitzetten dat de laatste gebruikte printer de standaard printer wordt. Ga naar het startmenu van Windows en kies voor de optie Instellingen → Apparaten. Daar kies je voor Printers en scanners en zet je de optie 'Mijn standaardprinter door Windows laten beheren' uit. Het is dus belangrijk om dit goed te controleren of door in SnelStart bij je factuuropmaak of opmaak van je andere orders een printer in te stellen. SnelStart zal het document dan altijd op die printer afdrukken. In punt 2 leggen we uit hoe dit werkt.
2. Een printer instellen waarop de factuur of andere order moet worden afgedrukt
Standaard gebruikt SnelStart bij het afdrukken van een verkoopdocument de standaardprinter die in Windows staat ingesteld. Het kan ook zijn dat je wilt dat bijvoorbeeld de verkoopfacturen altijd worden afgedrukt op een ingestelde printer. Dit kun je instellen in de opmaak van je factuur of andere order.
- Ga naar Facturen → Verkoopsjablonen
- Kies het juiste verkoopsjabloon
- Kies in de tabel Opmaak voor het verkoopdocument waarvoor je de printer wilt instellen. (in dit voorbeeld de verkoopfactuur) en klik op Opmaak wijzigen
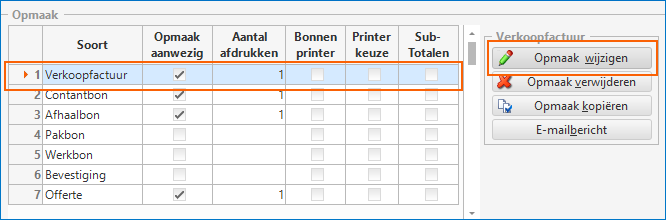
-
Klik links bovenin het menu in het opmaakvenster op de tekst Bestand
-
Kies in het submenu voor de optie Printer instellen
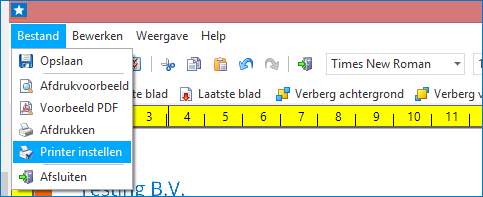
-
Klik op de knop Printerinstelling 1
-
Geef in het printerkeuzescherm aan welke printer je wilt gebruiken
-
Klik op OK voor opslaan
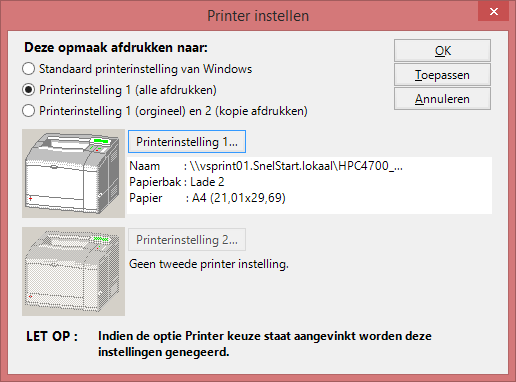
-
Klik links bovenin het opmaakscherm op de knop met de Blauwe Diskette om de wijziging op te slaan
3. Een printerkeuze instellen bij het afdrukken van een factuur of andere order
Wil je dat je tijdens het afdrukken de keuze krijgt om een printer te selecteren dan kun je dit in het sjabloon instellen. Per opmaak kun je aangeven of je wilt dat de printerkeuze wordt getoond. Ga naar Facturen → Verkoopsjablonen. Selecteer het sjabloon en ga naar het veld Opmaak toe. Zet een vinkje in de kolom printerkeuze.
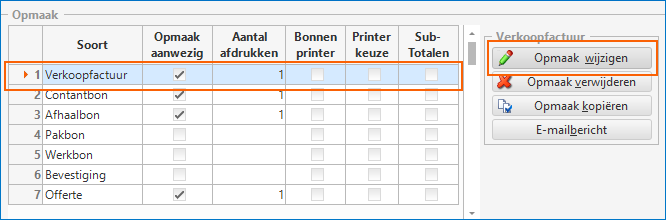
4. Instellen hoe vaak een factuur of andere order moet worden afgedrukt
Per opmaak (factuur, offerte of andere order) kun je instellen hoe vaak dit moet worden afgedrukt. Wanneer je de klant op e-mailen hebt staan en je zet het aantal afdrukken op 2 dan wordt een factuur gemaild naar de klant, maar ook afgedrukt.
-
Ga naar Facturen → Verkoopsjablonen
-
Selecteer in de lijst aan de linkerkant de gewenste sjabloon waarvoor je de aantallen wilt aanpassen
-
Ga naar het kader Opmaak aan de rechterkant van het scherm en selecteer de regel Verkoopfactuur
-
In de kolom Aantal afdrukken staat het aantal facturen dat afgedrukt wordt. Pas dit aantal aan naar het gewenste aantal en klik op Opslaan
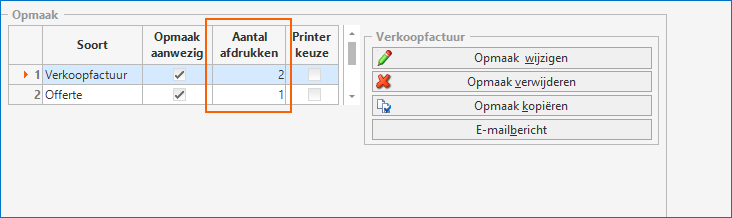
Tip:
Als de factuur naar de klant wordt gemaild, maar je wilt de factuur ook afgedrukt hebben dan kun je het aantal afdrukken op 2 zetten. De 1e afdruk is dan de mail en de overige afdrukken worden dan afgedrukt.
5. Een factuur of andere order nogmaals afdrukken
Ga naar Facturen → Verkopen. Zoek en selecteer de factuur (zoeken kan op klantnummer of factuurnummer). Klik naast de knop Factuur op het driehoekje en kies voor Afdrukken. De factuur wordt nogmaals afgedrukt.
6. Een factuur of andere order liggend afdrukken
Per opmaak (factuur, offerte, pakbon etc.) kun je aangeven of je deze liggend wilt afdrukken.
-
Ga naar Facturen → Verkoopsjablonen
-
Selecteer aan de linkerkant het sjabloon die je wilt aanpassen
-
Kies in de tabel Opmaak, rechts in het scherm, het document dat u wilt aanpassen. Bijv. Verkoopfactuur
-
Klik op Opmaak wijzigen
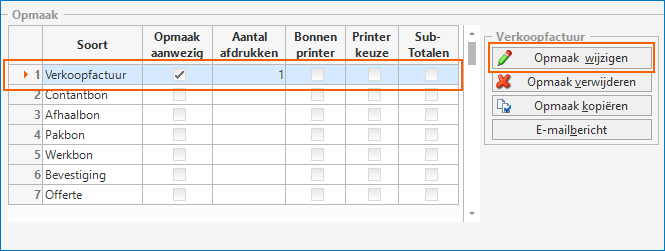
- Klik links bovenin de menubalk op Bestand en kies voor de optie Printer instellen
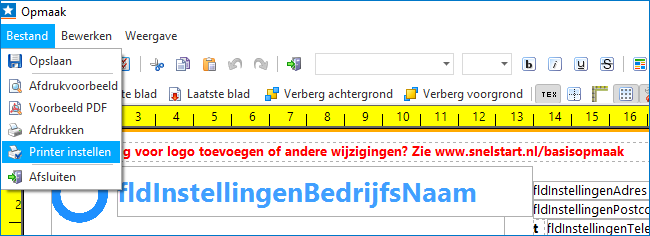
- Selecteer de optie Printerinstelling 1 als die nog niet is gekozen
- Klik op de knop Printerinstelling 1
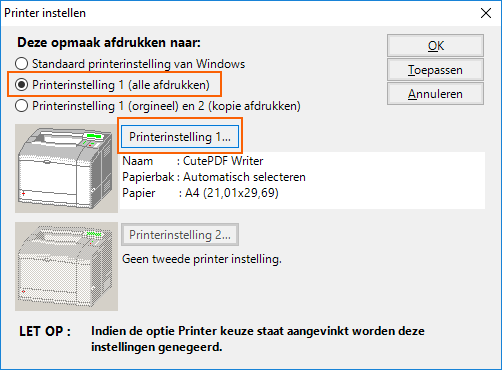
- Kies bij Oriëntatie voor Liggend
- Klik op de knop OK om de instelling over te nemen
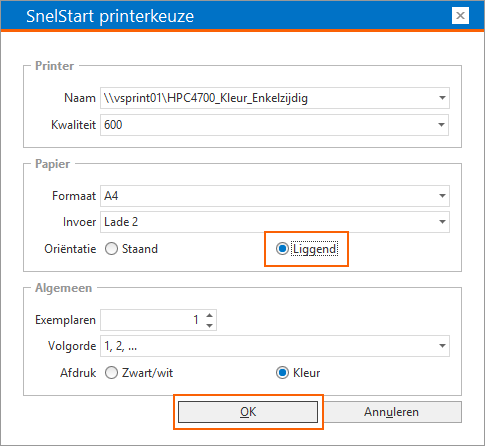
- Klik nogmaals op OK en sla de wijzigingen op door op de knop met de blauwe diskette te klikken
7. Er zijn geen printers beschikbaar bij het afdrukken
Bij het afdrukken van facturen of overzichten vanuit SnelStart is het mogelijk dat je geen printerkeuze kunt maken. In het keuzescherm is het veld voor de printerkeuze grijs en kunnen er geen printers geselecteerd worden.
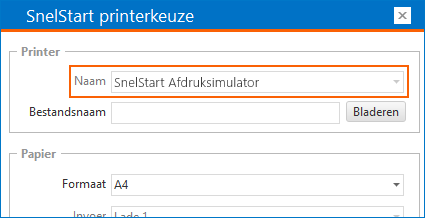
Vanaf SnelStart 11 maakt SnelStart gebruik van Windows Management Instrumentation (WMI). Dit is een Windows onderdeel dat de toegang regelt tot o.a. besturingssysteem, apparaten en services. Als deze service is uitgeschakeld of niet goed functioneert, dan zullen de programma's die gebruik maken van WMI, waaronder SnelStart, ook niet goed functioneren. In geval van SnelStart betekent het dat de printerkeuze niet beschikbaar is.
Oplossing 1
Het wisselen van de standaardprinter in Windows is één van de eenvoudigste opties. Sluit SnelStart helemaal af en ga naar het Windows configuratiescherm → Apparaten en printers weergeven. Klik met de rechtermuisknop op een willekeurige andere printer dan de standaard printer en kies voor de optie Als standaard printer instellen. Start SnelStart daarna weer op en probeer nogmaals een afdruk te maken.
Als de printerkeuze nu wel beschikbaar is kun je de juiste printer kiezen en afdrukken. Sluit SnelStart weer af en ga waar naar het Configuratiescherm. Klik vervolgens met de rechtersmuisknop weer op de originele standaardprinter en kies weer voor de optie Als standaard printer instellen. Controleer of het afdrukken nog steeds werkt. Als de gekozen printer het weer niet doet, kan het aan de printerdriver liggen. Vraag je systeembeheerder dit op te lossen.
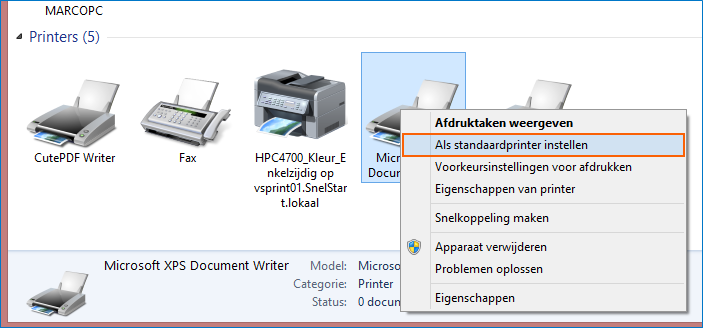
Oplossing 2
Een tweede mogelijkheid is het opnieuw starten van enkele services in Windows. Dit kun je zelf, maar het is aan te bevelen dit door je systeembeheerder te laten doen. Omdat dit systeemgerelateerd is, kunnen wij hierop geen ondersteuning bieden.
Sluit SnelStart helemaal af. Open via het startmenu met 'services.msc' het beheervenster voor Lokale services en herstart de volgende services door erop te klikken en te kiezen voor Herstarten:
- Printerspooler
- Computerbrowser
- Windows Management Instrumentation
-
WMI Performance Adapter
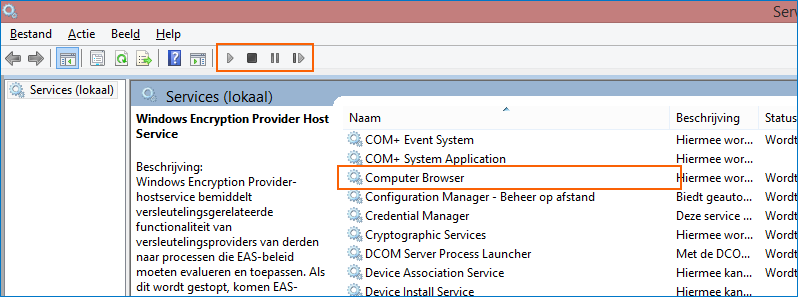
Controle mogelijkheid
Heb je de bovenstaande opties geprobeerd zonder resultaat? Dan kun je de WMI status bekijken via msinfo32.exe. Als hierbij de melding komt dat WMI de gegevens niet kan verzamelen, dan is er een probleem op je systeem en ligt het buiten SnelStart. Schakel in dat geval je systeembeheerder in om dit probleem te verhelpen.
WMI-database opnieuw opbouwen (specialistisch)
Let op:
Laat het onderstaande stappenplan altijd door een ervaren systeembeheerder uitvoeren. Onze klantenservice biedt geen ondersteuning bij het herstellen van je systeem.
Als tijdens de controle blijkt dat er een probleem is dan kan dat mogelijk worden opgelost door de WMI-database opnieuw op te bouwen. Dit kan volgens het onderstaande stappenplan maar vraagt een gedegen computerkennis.
Je kunt controleren met het programma: msinfo32.exe of deze inderdaad meldt dat deze geen gegevens kan ophalen. Dan weet je zeker dat het niet aan SnelStart ligt maar aan de corrupte WMI database.
Sluit SnelStart helemaal af en ga naar C:\Windows\System32\Wbem\Repository. Maak hier een nieuw mapje aan: Backup. Kopieer alle bestanden die daarin staan in de map Backup en open het Windows taakbeheer. Kies Bestand → nieuwe taak uitvoeren → services.msc → OK.
Zoek Windows Management Instrumentation en stop de services. Als dat niet gaat, kies dan eerst voor: Onderbreken en daarna voor: Stoppen. Open de commandpromt met administratorrechten en geef achtereenvolgend de volgende commando’s in:
- net stop winmgmt (Deze moet aangeven dat deze service niet gestart is, want dat heb je net gedaan)
- winmgmt /resetrepository (Er komt een melding dat de WMI database is gereset)
- net start winmgmt (Er kan een melding komen dat deze service al is gestart, dat is niet erg)
Door nu nogmaals het programma msinfo32.exe te starten zal hij wel systeem info weergeven. Dan weet je bijna zeker dat SnelStart ook weer kan printen.
Start SnelStart weer op, printerkeuze zal beschikbaar zijn.
Meer weten over dit onderwerp?
Klik hier om terug te gaan naar alles over verkopen, of lees hier de veelgestelde vragen.
Was dit artikel nuttig?


